

メイン ウィンドウの [オプション] ボタンをクリックすると、[オプション] ダイアログ ボックスが表示されます。ここでは、検索や日本語の処理、保存先、接続方法など、各機能に共通した設定を行うことができます。
各タブで設定を行った後は、[オプション] ダイアログ ボックス下部の [OK] または [適用] ボタンをクリックして設定を適用します。
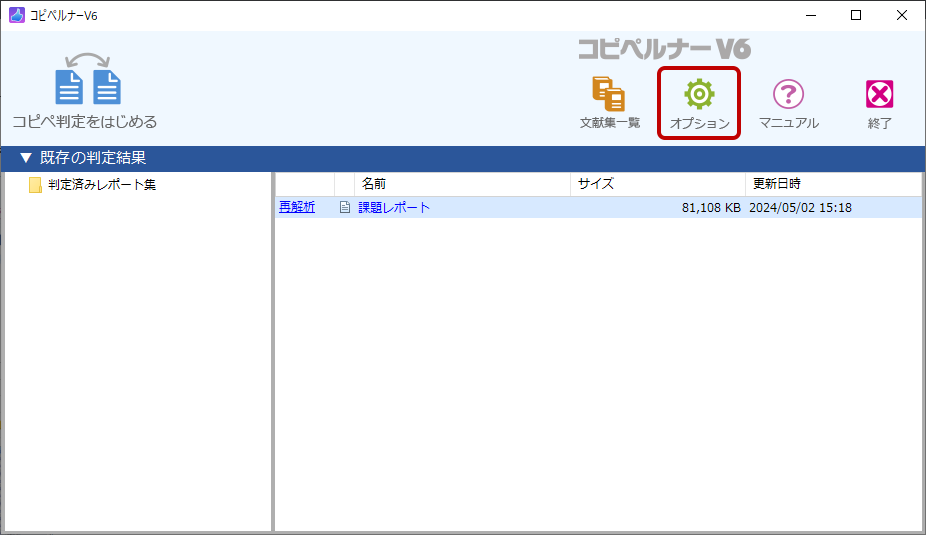
コピペ判定の [検索条件設定] フェーズ画面で設定を行う [Web 検索キーワード] と [特定ドメイン] の項目について、既定値を指定します。
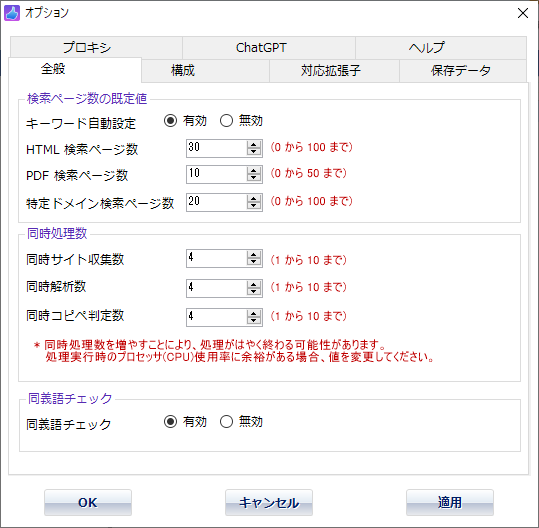
コピペ判定の際に Web 検索で使用する検索キーワードを、判定レポートから自動的に抽出するかどうかを設定します。自動抽出を行う場合は、[有効] を選択します。
各項目について、[検索ページ数] ボックスの初期設定数を指定します。指定できる最大値は、HTML と特定ドメインは 100 ページ、PDF は 50 ページです。
コピペ判定処理実行時にご利用の PC のプロセッサ (CPU) 使用率に余裕がある場合は、[同時処理数] の設定値を増やすことにより、コピペ判定処理が早く終わる可能性があります。
ただし [同時処理数] の設定値を増やすと、コピペ判定と同時に実行する他の処理が遅くなる可能性があります。
インストール時初期値: CPU コア数× 2 最大値:10
検索キーワードにより検索されたサイトデータを収集する際に、一度に収集する数を指定します。
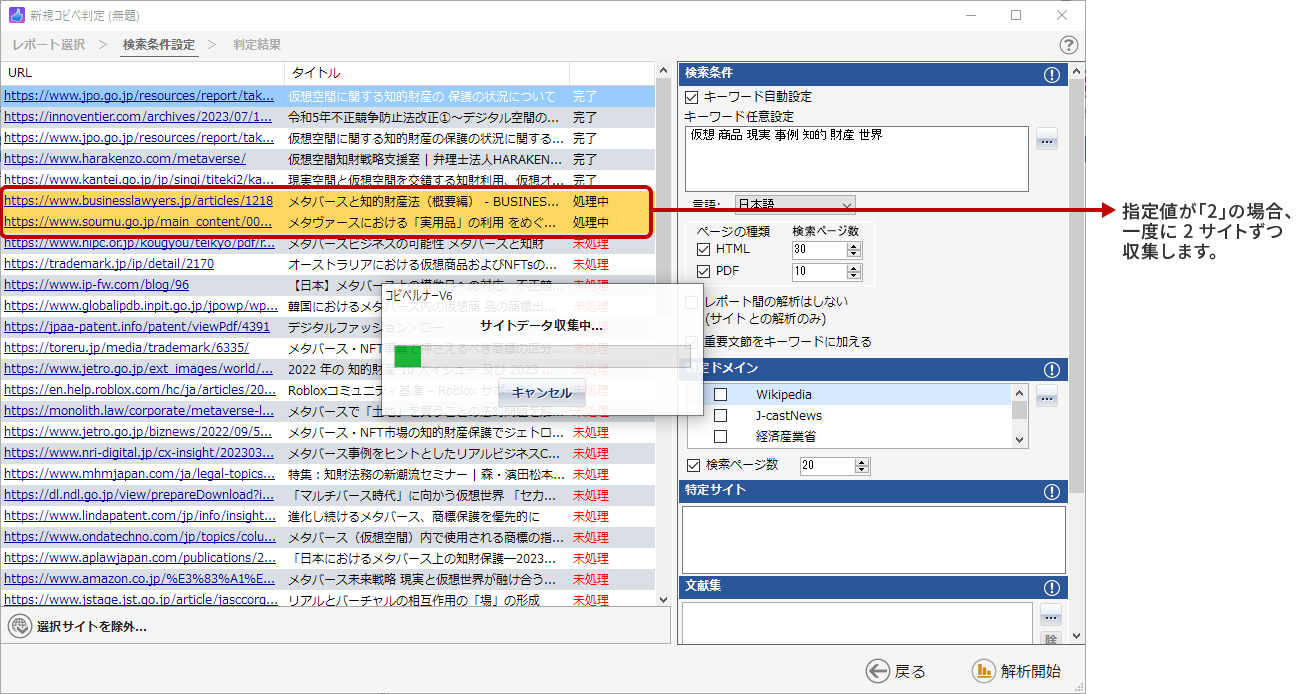
インストール時初期値: CPU コア数 最大値:10
レポート ファイルのテキスト化や単語/文節等の解析をする際に、一度に解析する数を指定します。
インストール時初期値: CPU コア数 最大値:10
レポートのコピペ判定する際に、一度に収集する数を指定します。
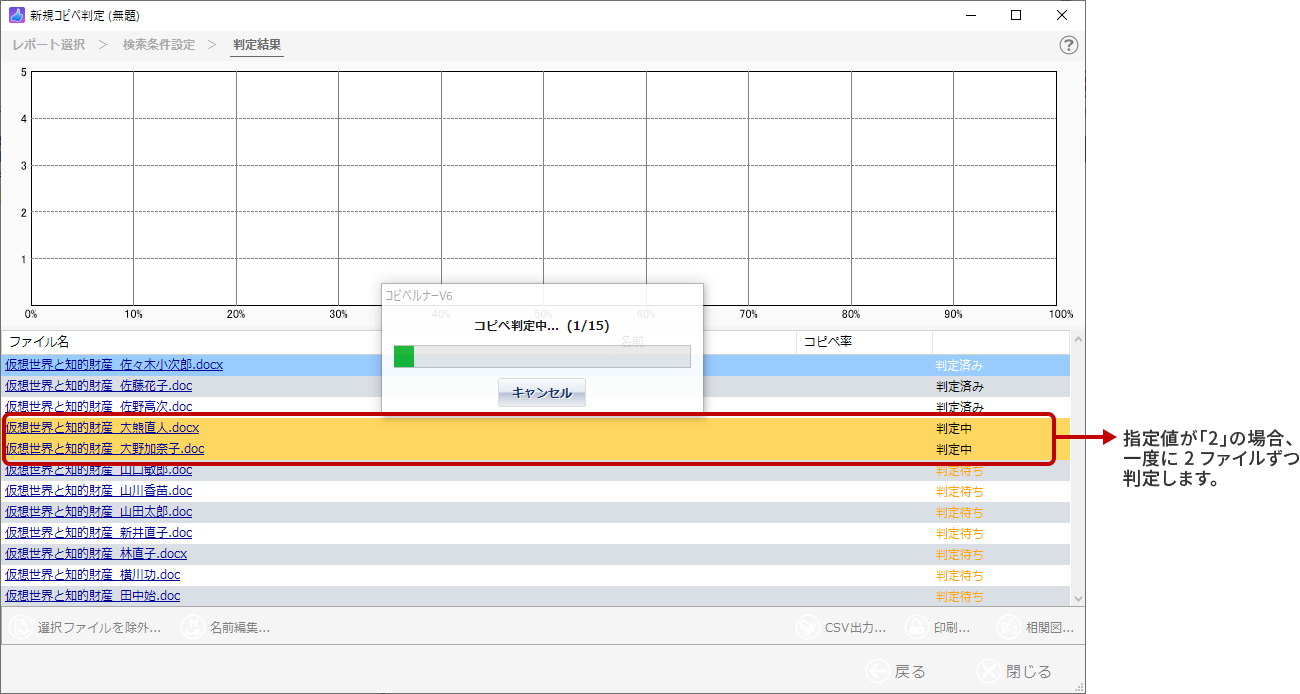
コピペ判定処理実行時に、同義語チェックを行うかどうか指定します。同義語チェックを行う場合、例えば「世界」と「ワールド」が、曖昧一致になります。同義語チェックを行う場合は、[有効]を選択します。

レポート内で他の文書からの引用を明示する引用記号や参照番号の書式が規定されている場合に、その書式を指定します。指定した引用符内の文章は、コピペ判定対象から除外されます。
[引用符設定...] ボタンをクリックして、[引用符設定] ダイアログ ボックスを表示し設定を行います。
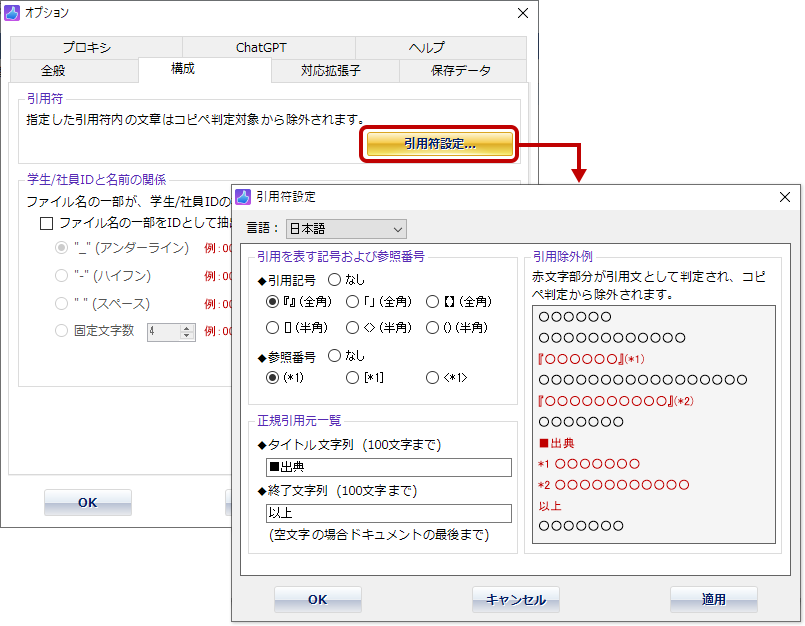
指定した言語ごとに、引用符設定を行うことができます。
[引用記号] では、引用を示すためにレポート中で用いられる記号を指定します。この記号で挟まれた範囲は、正しい方法で引用していると判断され、コピペの判定から除外されます。
[参照番号] では、引用元を記載し参照するために付けられる番号の書式を指定します。引用記号の指定がない場合は、参照番号を設定することはできません。参照番号を指定した場合、引用記号に参照番号の記述がある範囲のみがコピペ判定から除外されます。たとえば、引用記号に「『』(全角)」を、参照番号に「(*1)」を指定した場合、「『○○○』(*2)」は、コピペ判定から除外されますが、参照番号が存在しない「『○○○』」は、コピペ判定から除外されません。右側の [引用除外例] を参照して、どの様な書式の範囲が除外されるか確認してください。
正規引用元一覧を作成する場合に、その範囲が引用元一覧であることを示す、最初と最後の文字列を指定します。[タイトル文字列] ボックスと [終了文字列] ボックスにそれぞれ全角 100 文字、半角 200 文字までの文字列を指定できます。
[タイトル文字列] に「出典」を、[終了文字列] に「以上」を指定した場合、レポート中の正規引用元一覧の書式は次のようになります。
(例)
■出典
*1 裁判員制度に関する緊急改善要求
*2 現行の裁判員制度の問題点
以上
[引用を表す記号および参照番号] と [正規引用元一覧] の設定を反映した場合の、レポートの書式を確認できます。
判定対象レポートのファイル名の一部が学生/社員 ID となっている場合には、ファイル名から ID を抽出することができます。
[ファイル名の一部を ID として抽出] チェック ボックスをオンにして、ファイル名の書式を指定します。
[ID と名前の関連付け...] ボタンをクリックして、ダイアログ ボックスから ID と名前の関連付けを登録しておくと、コピペ判定時に自動的にレポートと名前を関連付けて、判定結果をリスト化することができます。
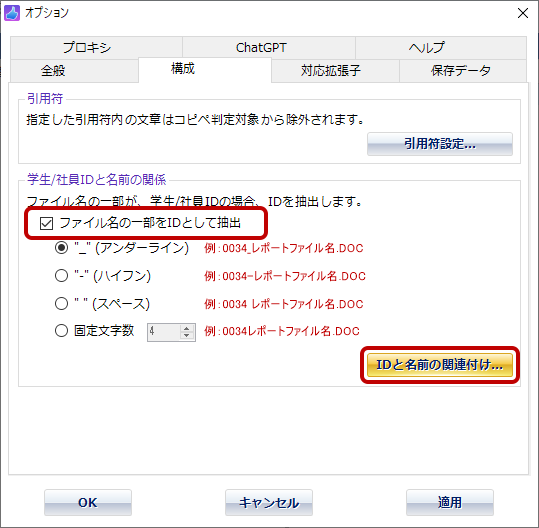
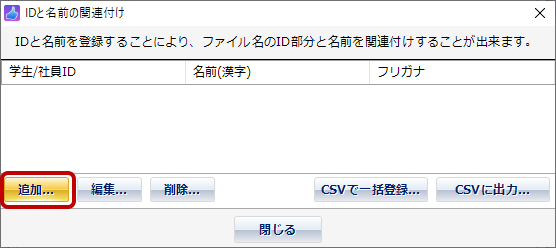
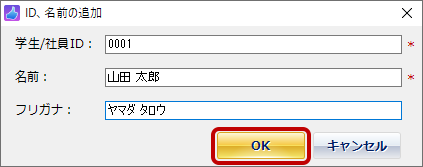
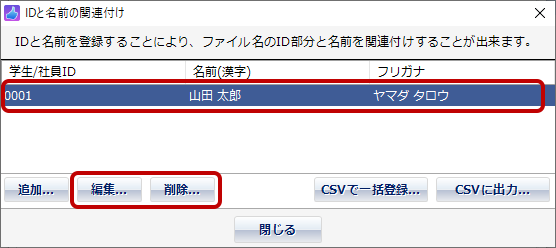
ID と名前は、CSV ファイルから一括登録することができます。
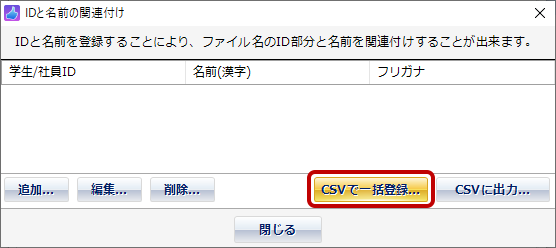
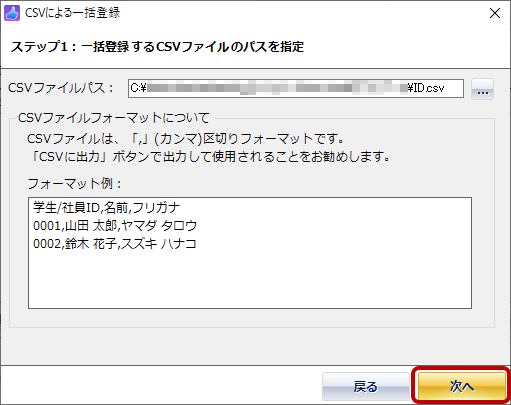
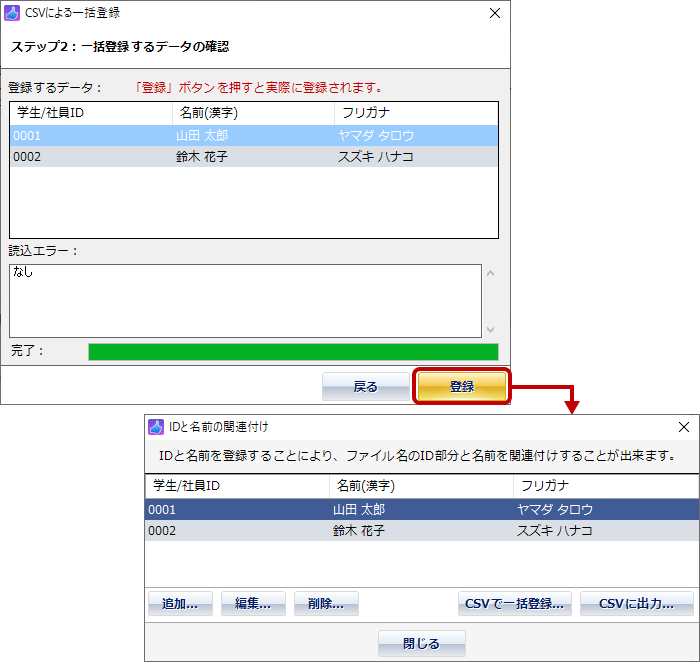
ID と名前の関連付けに使用する CSV ファイルは「, (カンマ)」区切りで記述します。また、1 行目にはタイトル行が必要です。
(例)
学生/社員ID,名前,フリガナ
0001,山田 太郎,ヤマダ タロウ
0002,鈴木 花子,スズキ ハナコ
書式を確認するには、[ID と名前の関連付け] ダイアログ ボックスで仮のデータを追加し、[CSV に出力] ボタンからサンプルを出力してみることをおすすめします。
登録した ID と名前を、CSV ファイルに出力することができます。CSV ファイル名は出力した日時に従って自動的に命名されます。
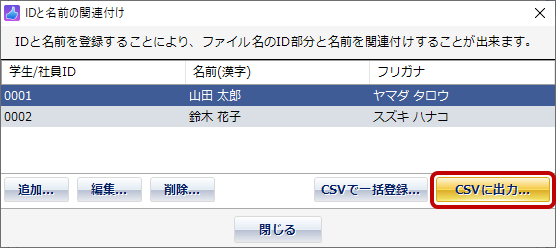
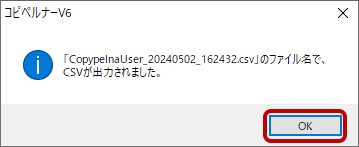
[対応拡張子] ペインには、コピペルナー V6 が現在対応可能なファイルの拡張子の一覧が表示されます。
ファイルを利用するために必要なプラグインなどがインストールされていない場合には、[非対応拡張子] ペインに表示されます。[非対応拡張子の対処方法...] ボタンをクリックして、対処方法を確認してください。
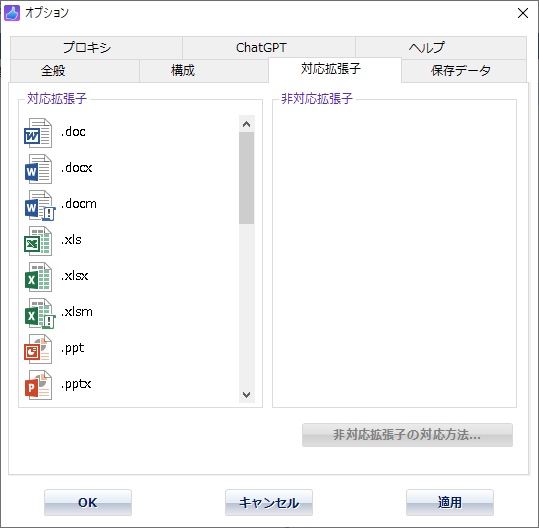
判定済みレポート集・文献集の保存先を指定します。[フォルダー変更...] ボタンをクリックして、フォルダーを選択し、[OK] ボタンをクリックします。
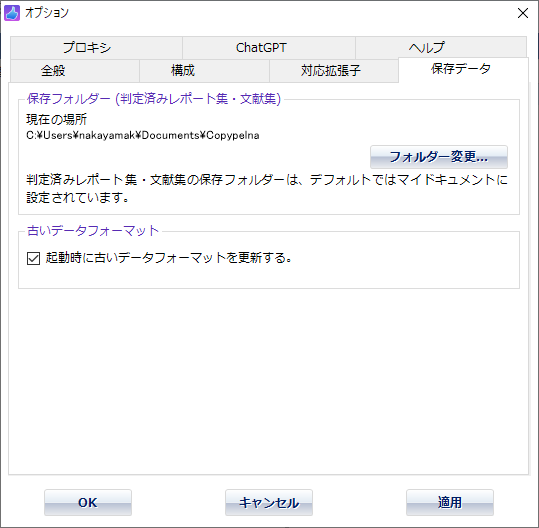
Web キーワード検索やサイト収集を行う際の、プロキシ サーバーの設定を行います。検索やサイト収集に時間がかかる場合は、以下の手順で設定してください。詳細はネットワーク管理者に確認してください。
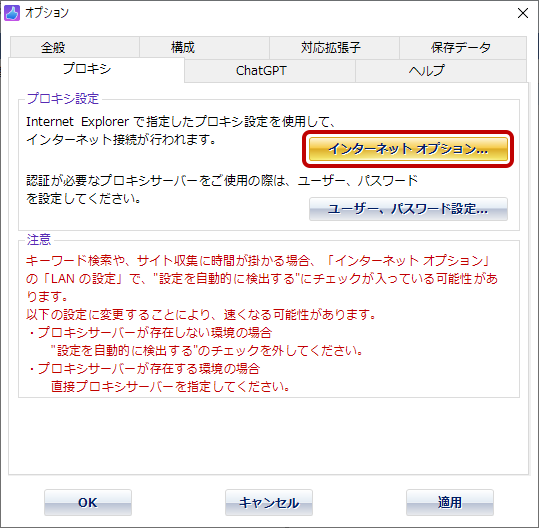
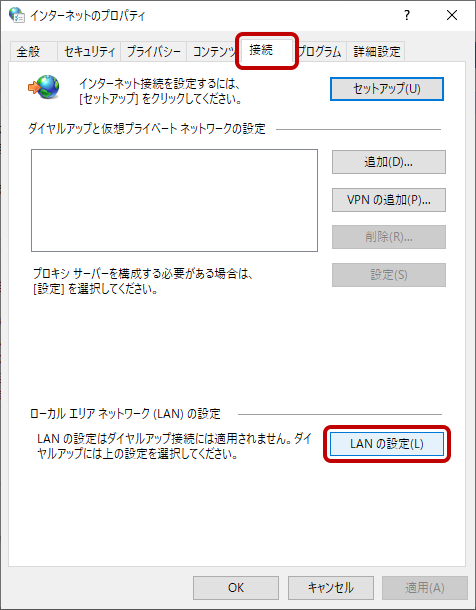
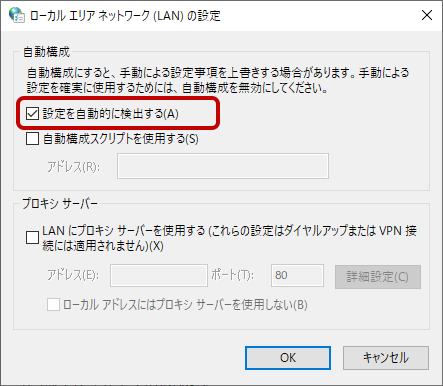
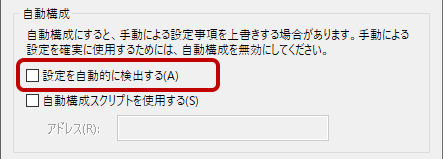
プロキシ サーバーが存在する環境の場合は、[LAN にプロキシ サーバーを使用する] チェックボックスをオンにして、プロキシ サーバーを直接指定します。プロキシ サーバーの詳細はネットワーク管理者に確認してください。
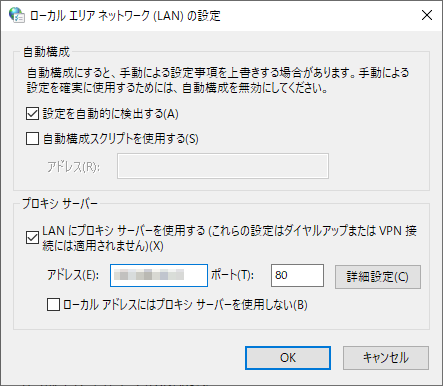
認証が必要なプロキシサーバーを使用する際、ユーザーとパスワードを設定してください。
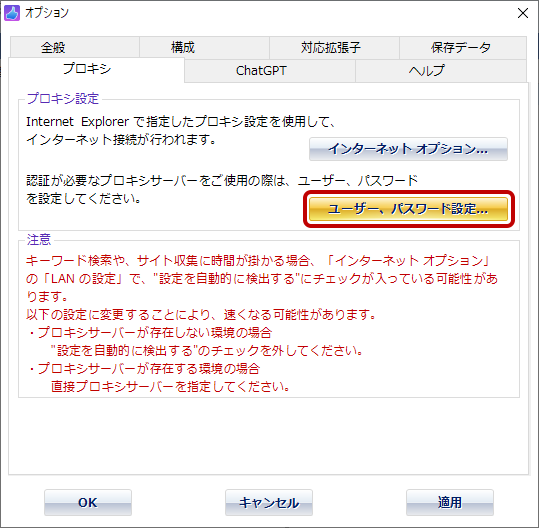
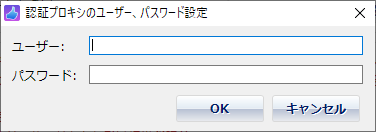
コピペルナーV6でチェックする比較対象の文書にChatGPT APIで生成した文書を含めるかどうかの設定を行います。
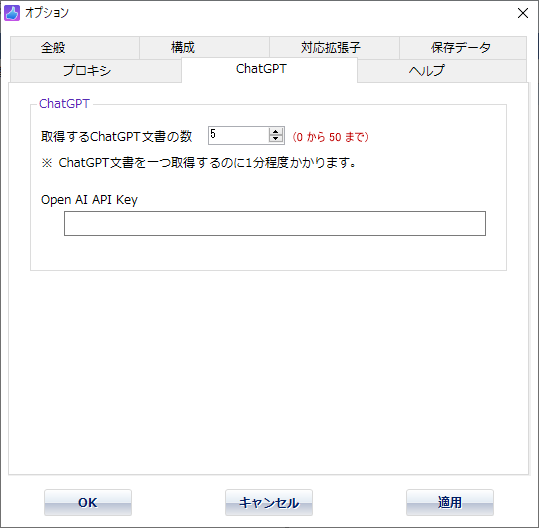
(注)ChatGPT文書との比較機能は、ChatGPTで生成された文書かどうかを判定するためのものではありません。ChatGPT APIで生成した文書とのコピペ率が表示されますが、あくまで参考値になります。必ず目視での判定をお願いします。
比較対象とするChatGPT文書の数を指定します。指定した数の文書が、ChatGPT APIによって生成されます。1文書を生成するのに、約1分かかります。
ChatGPT APIで使用する「Open AI API Key」の文字列を指定します。「Open AI API Key」は、ユーザー様の方で、取得して頂く必要があります。取得方法については、検索エンジンで「Open AI API Key 取得」などと入力して提示されるページをご参照ください。
[マニュアル...] ボタンをクリックして、マニュアルを表示します。
また、マニュアルは、コピペルナー V6 の各ダイアログ ボックスで右上に表示されている  アイコンをクリックすることで表示できます。
アイコンをクリックすることで表示できます。
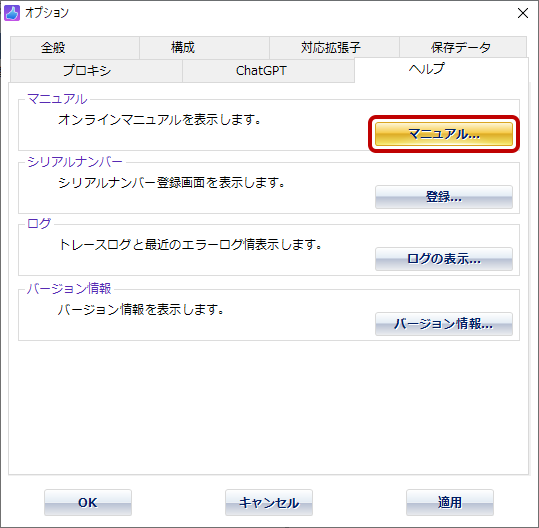
[登録...] ボタンをクリックして、[シリアル ナンバー入力] ダイアログ ボックスを表示します。
試用期間後にコピペルナー V6 を購入された場合は、ここでシリアル ナンバーとお客様登録名の入力を行います。
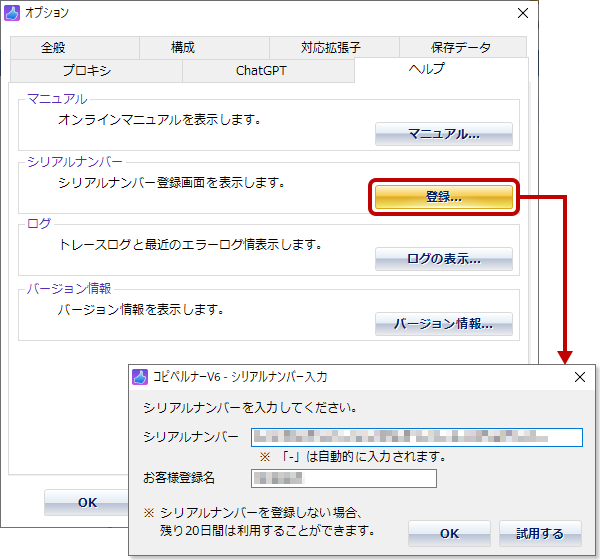
[ログの表示…] ボタンをクリックして、[最新のログ] ダイアログ ボックスを表示します。
トレース ログやエラー ログの取得が必要になった場合は、ここで確認します。[クリップボードにコピー] ボタンをクリックすることで、ログをクリップボードにコピーし、テキスト エディタやメールなどに張り付けることもできます
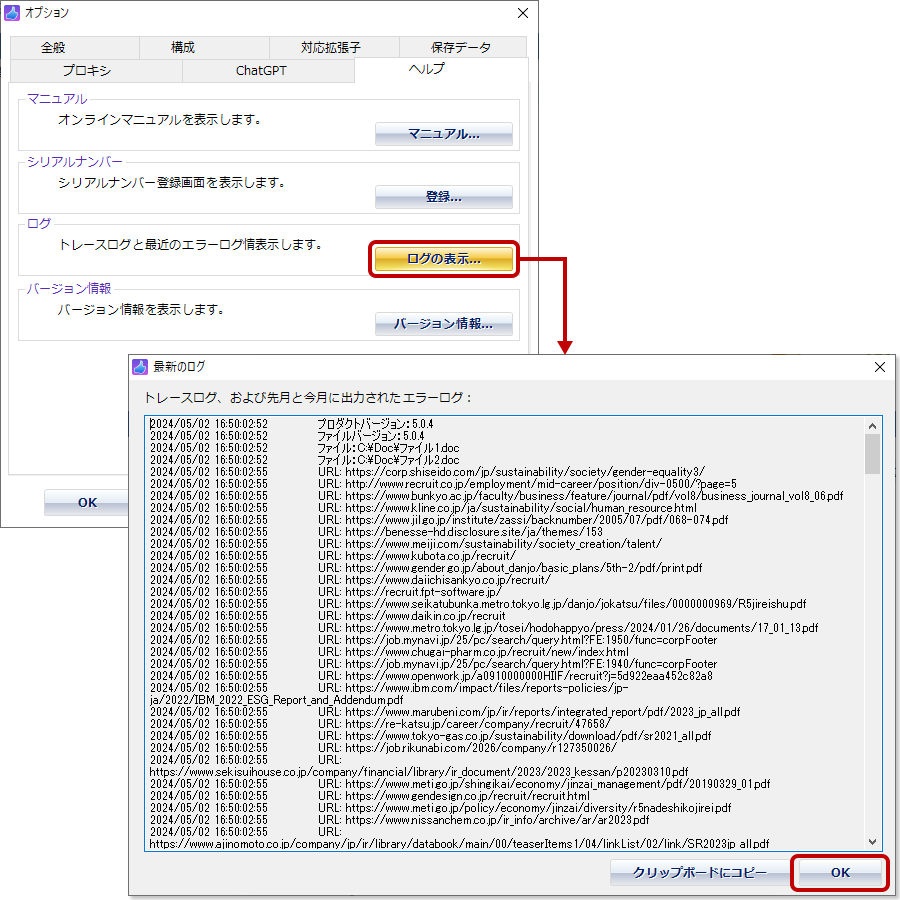
[バージョン情報...] ボタンをクリックして、コピペルナー V6 のバージョン情報を確認します。
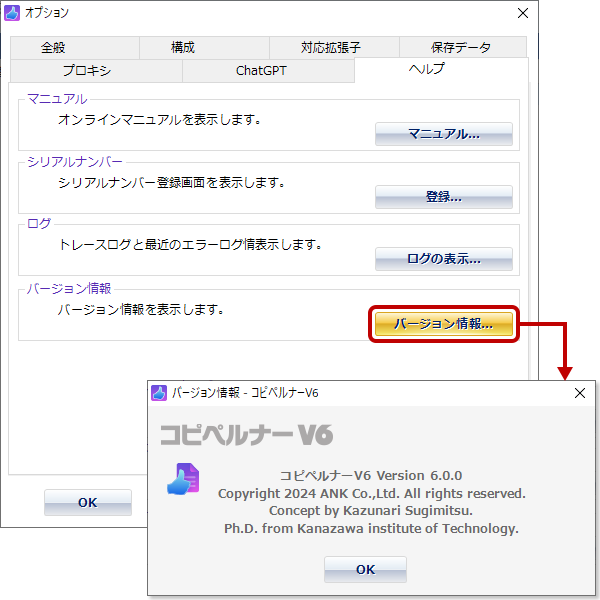
Copyright ® 2024 ANK Co.,Ltd. All rights reserved.