

コピペルナー V6 のコピペ判定は、次の順序で実行されます。
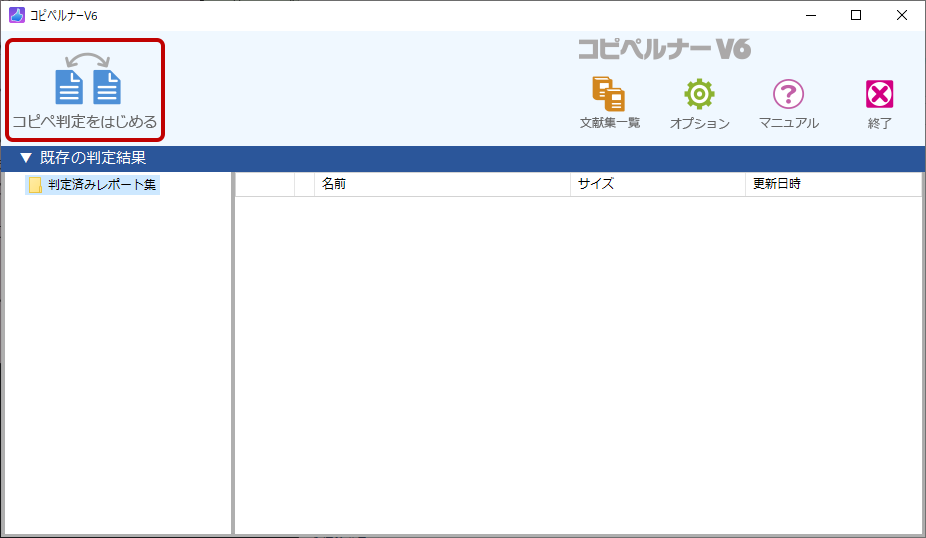
設定・操作中のフェーズは画面上部で確認できます。
フェーズ画面を前後に移動するには、下部の [戻る] または [次へ] ボタンをクリックします。
ファイルや検索条件を変更してフェーズ画面を移動すると、コピペ判定の設定が変更されたものとみなされます。
ファイル選択で読み込む場合:
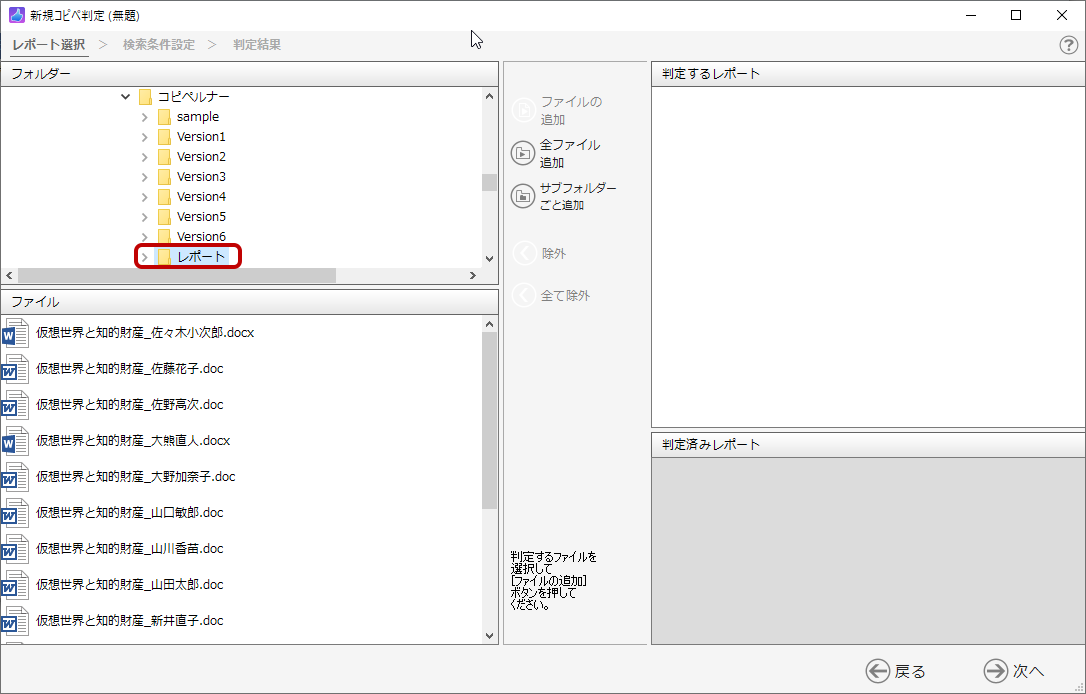
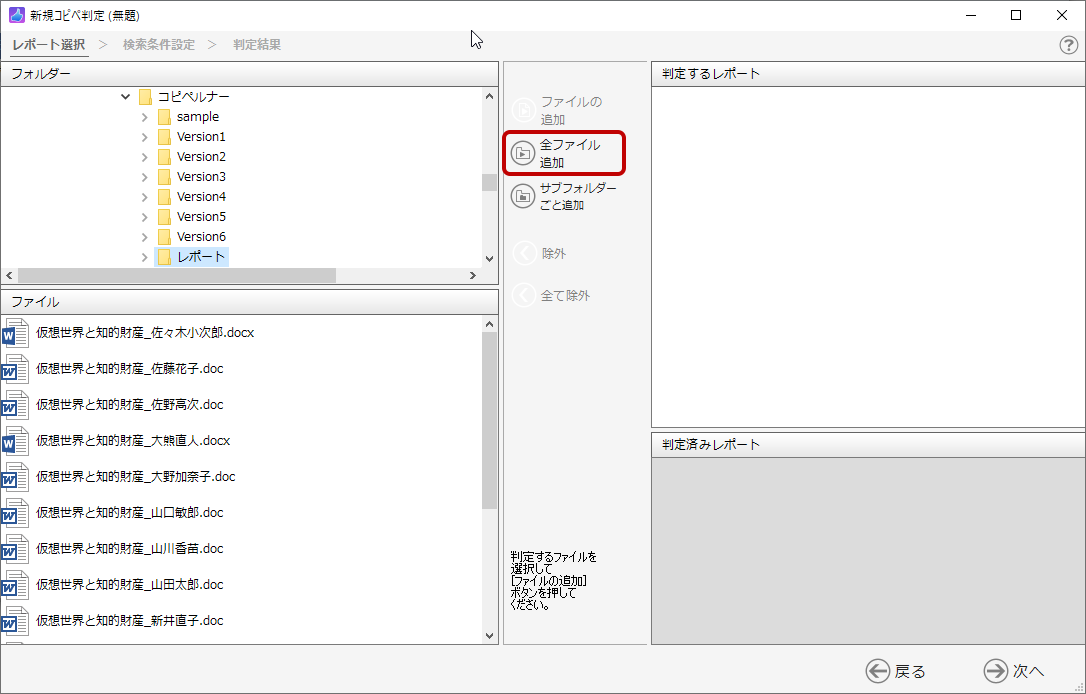
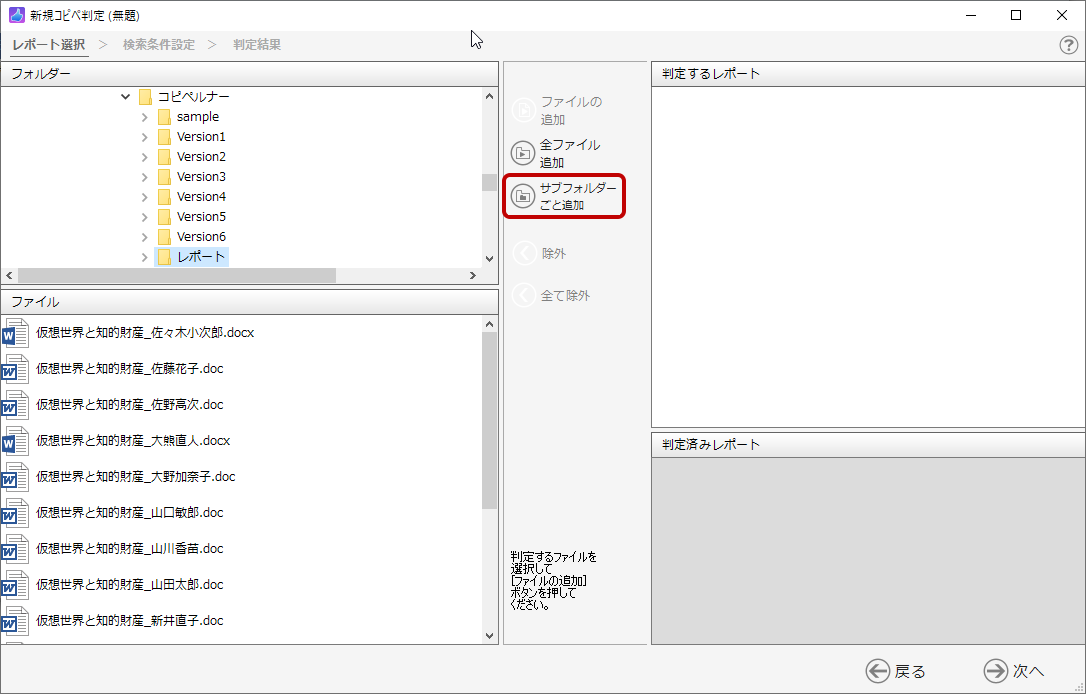
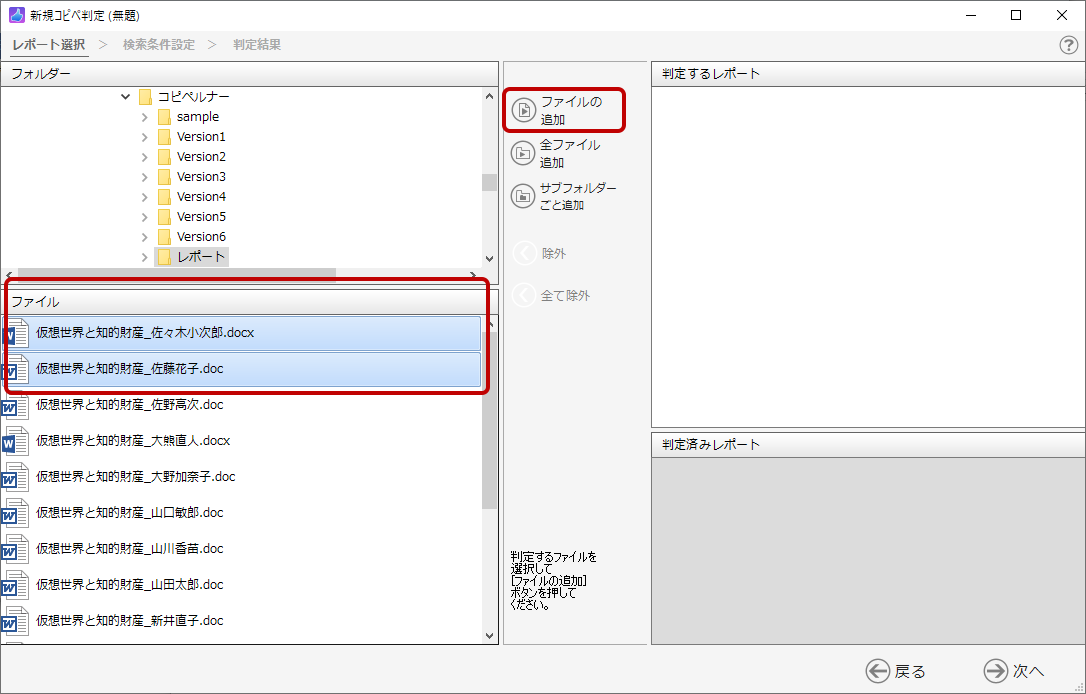
ドラッグ アンド ドロップで読み込む場合:
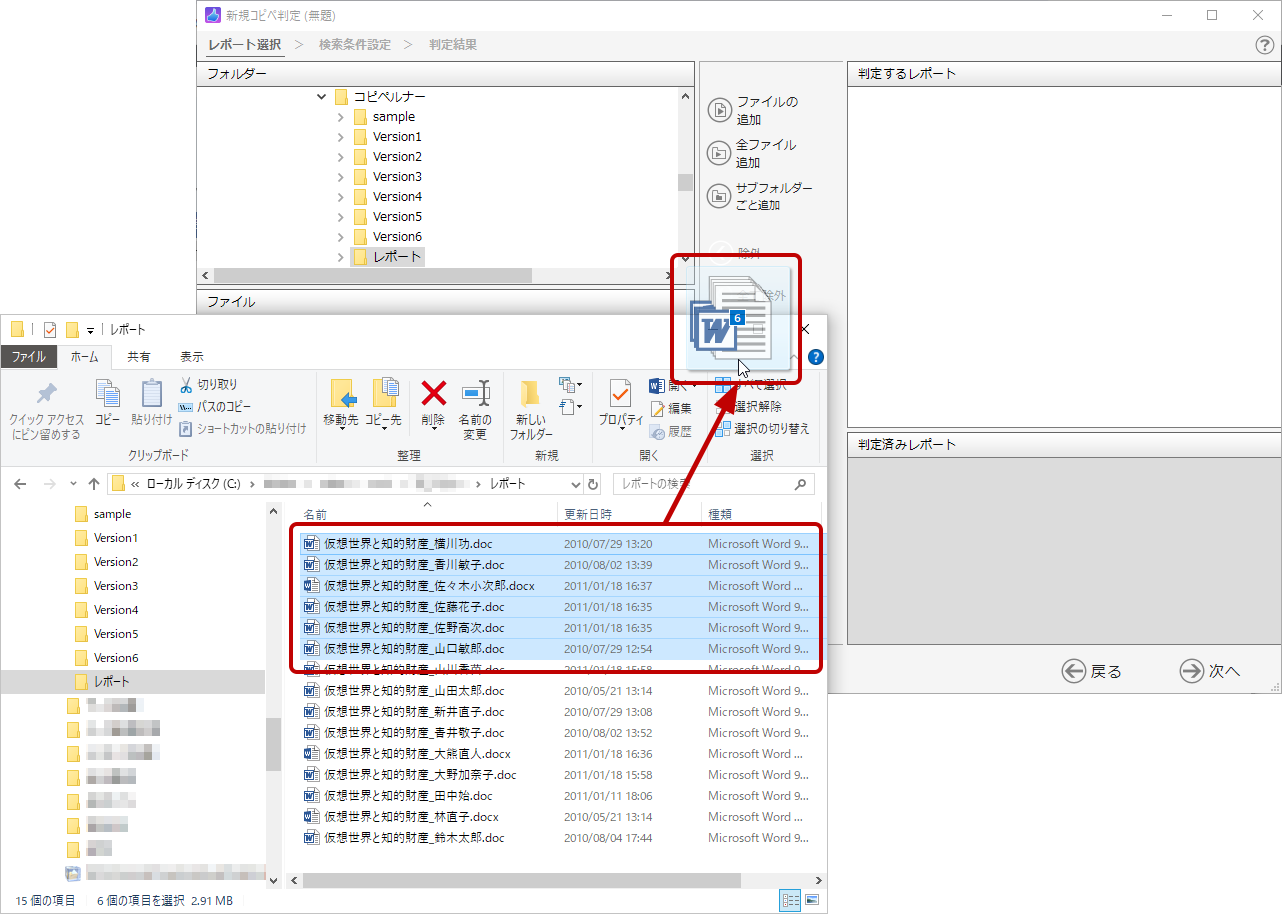
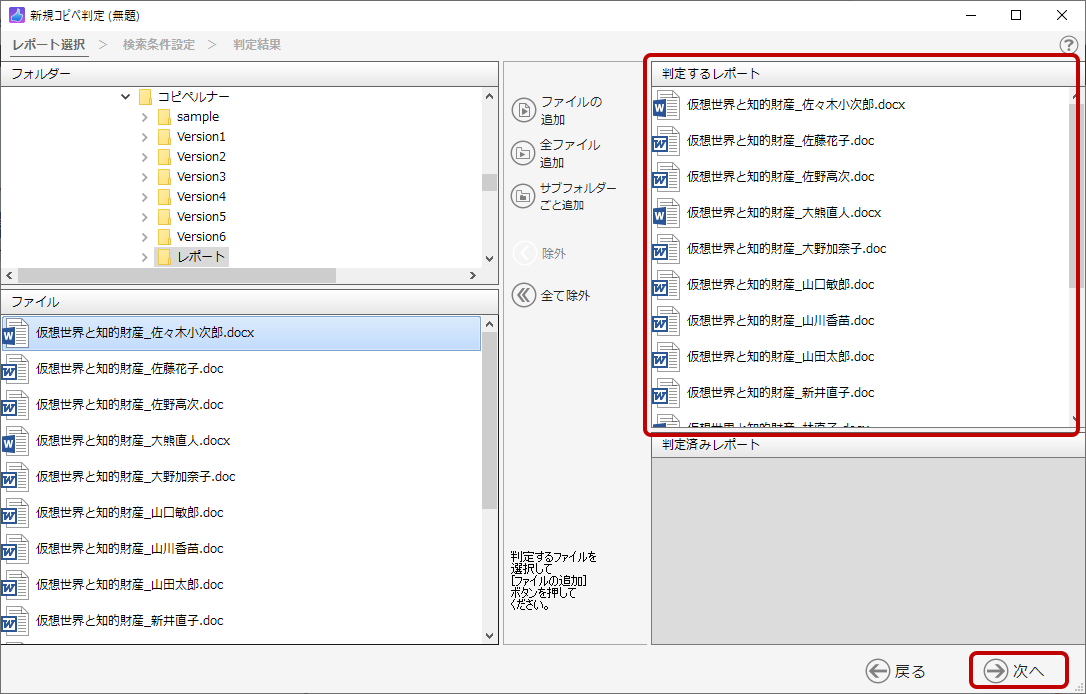
(注 1)既定の設定では、同義語チェックが有効になっています。同義語チェックを無効にする場合は、[オプション]ダイアログの[全般]タブで設定してください。[オプション]ダイアログは、メイン ウィンドウの [オプション] ボタンをクリックすると、表示されます。
(注 2)ChatGPT のAPIで生成された文書との比較を行う場合は、メイン ウィンドウの [オプション] ボタン をクリックして表示される[オプション]ダイアログでの設定が必要です。[オプション]ダイアログの[ChatGPT] タブで設定してください。
条件を設定して、[解析開始] ボタンをクリックします。
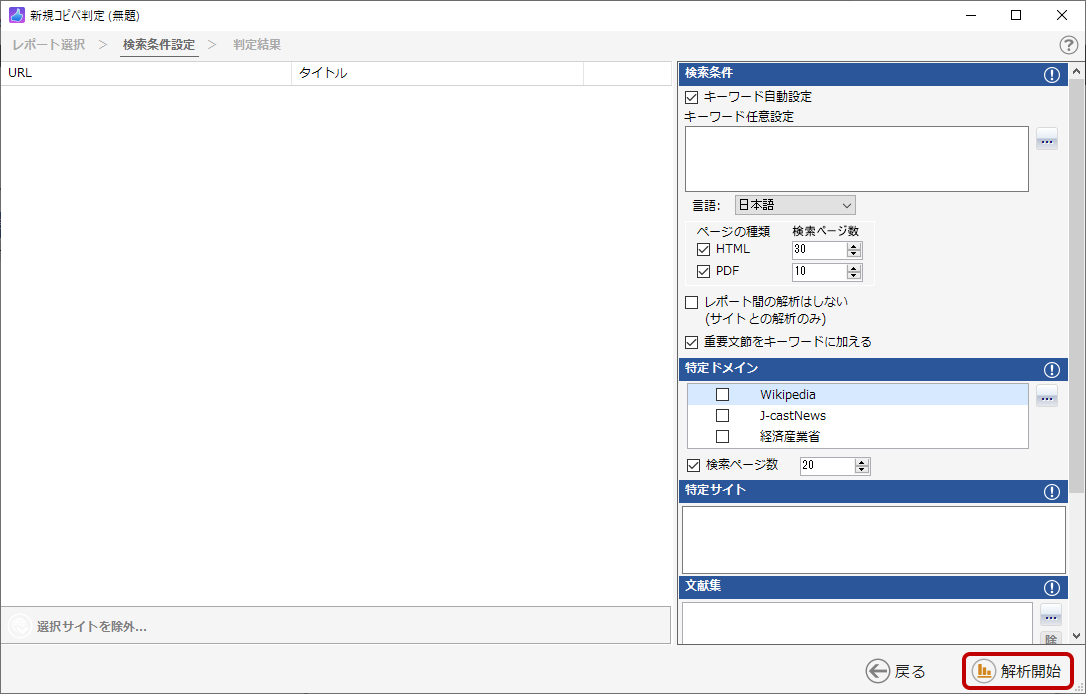
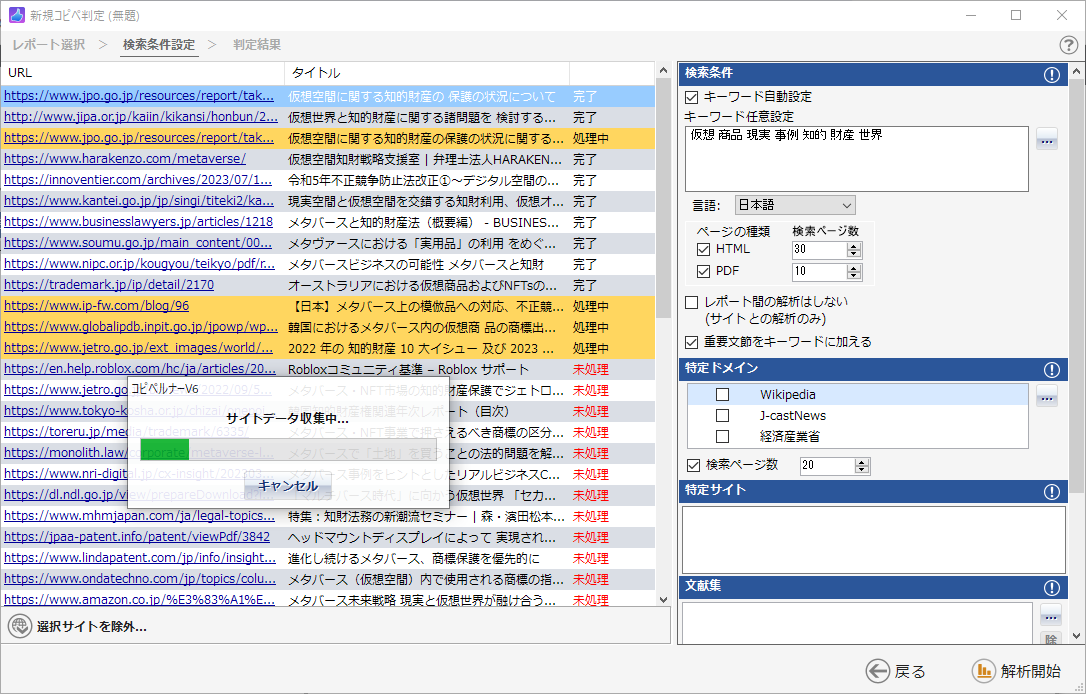
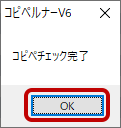
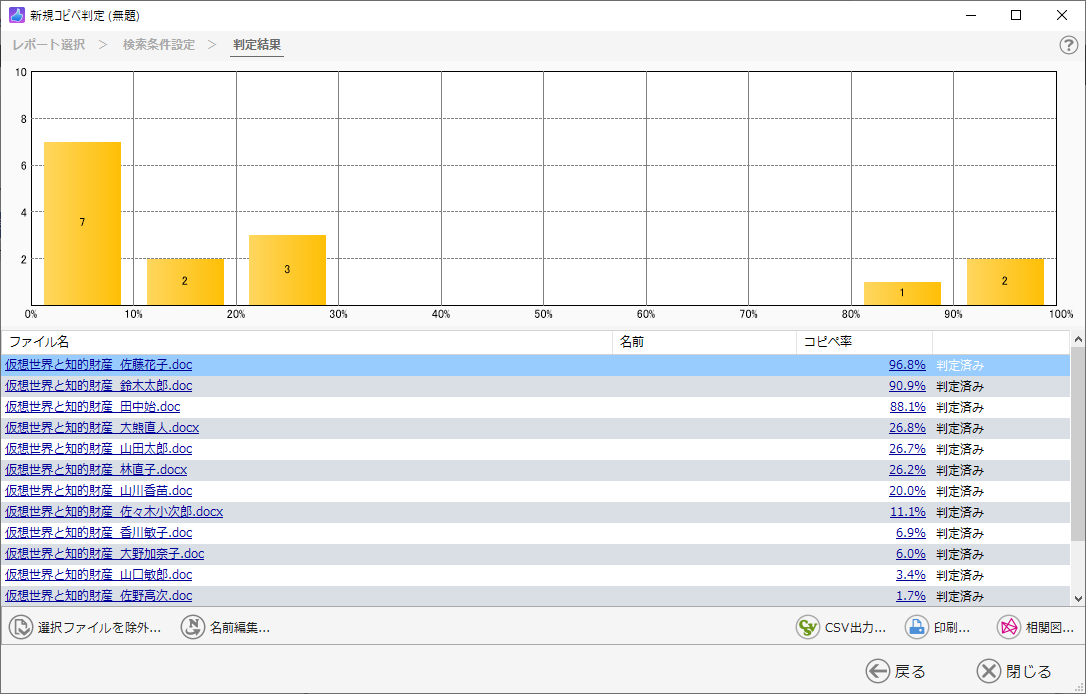
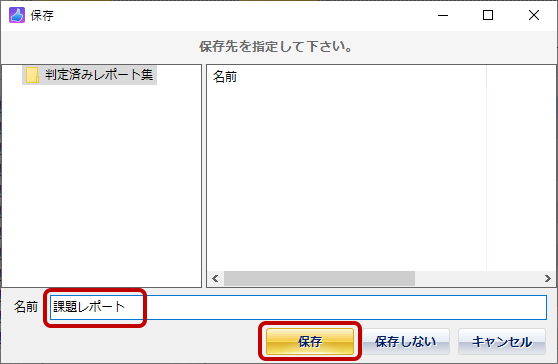
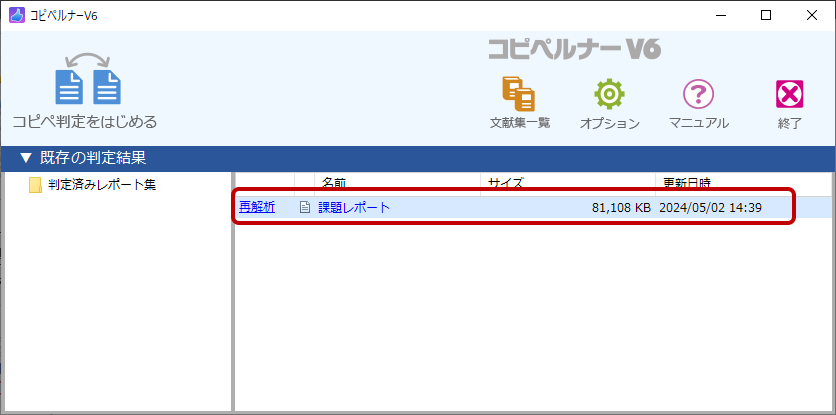
[検索条件設定] フェーズ画面の設定について説明します。
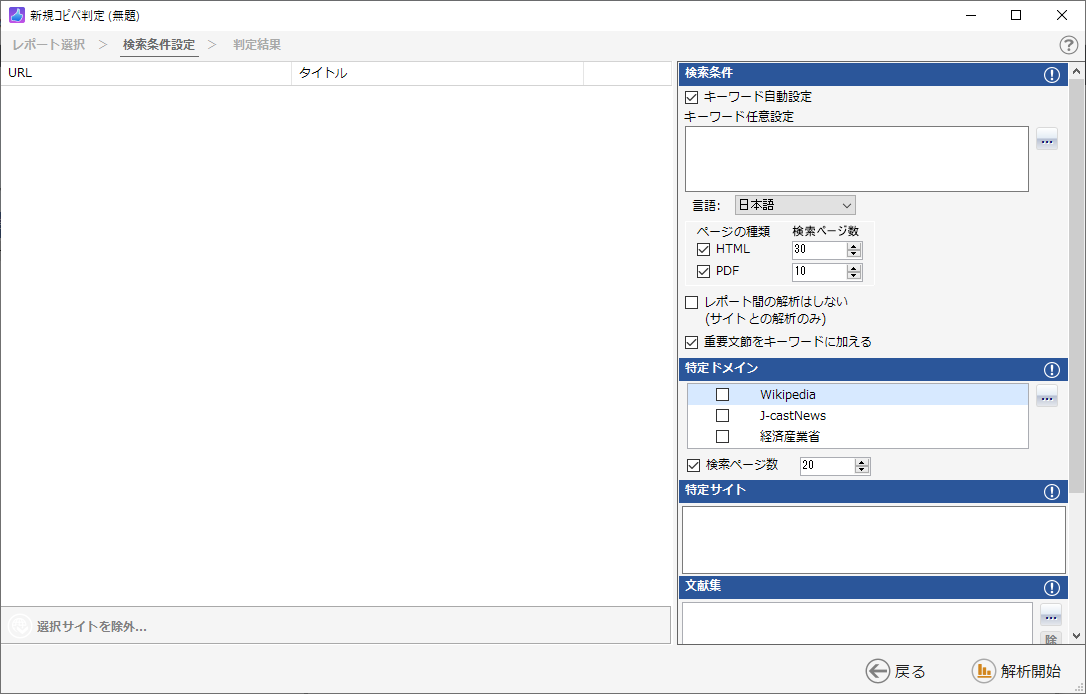
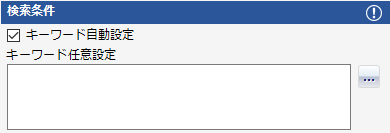 [キーワード自動設定] チェック ボックスをオンにすると、レポート内に多く存在する単語から自動的に検索キーワードが抽出されます。
[キーワード自動設定] チェック ボックスをオンにすると、レポート内に多く存在する単語から自動的に検索キーワードが抽出されます。
複数のレポートについて判定を行う場合は、最初の 4 レポート内に存在する単語から自動的に検索キーワードが抽出されます。そのため、テーマの異なる課題のレポートを複数指定していると、適切な検索キーワードが抽出されない可能性があります。
Web検索が行われる場合、J-STAGEの検索も行われます。
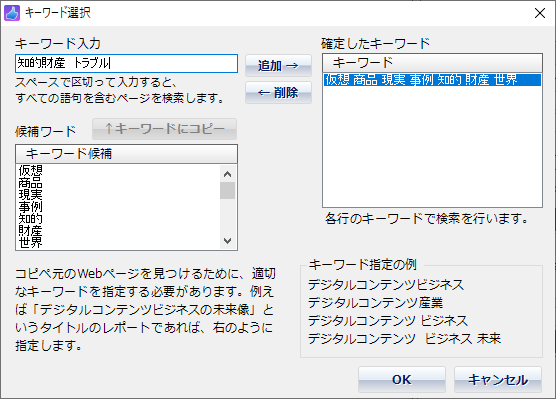 検索キーワードは、[キーワード任意設定] ボックスに直接入力して指定することもできます。
検索キーワードは、[キーワード任意設定] ボックスに直接入力して指定することもできます。
また、[...] ボタンをクリックすると [キーワード選択] ダイアログ ボックスが表示されます。ここでは、任意の検索キーワードを入力したり、自動設定で抽出された検索キーワードから必要なものを選択することができます。
複数の検索キーワードをスペースで区切り 1 行に並べて入力すると、すべての検索キーワードを含むページについて検索を行います。複数の検索キーワードを改行して入力すると、各行の検索キーワードについて個別に検索を行います。
[キーワード自動設定] チェック ボックスをオンにして、同時に [キーワード任意設定] ボックスに検索キーワードを指定した場合には、両方の検索キーワードについて検索を行います。
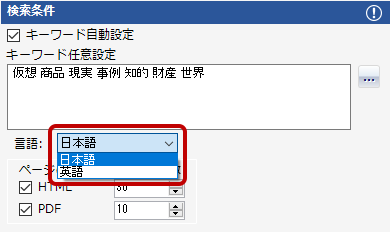 [言語] ドロップダウンでは、「日本語」と「英語」を選択することができます。「日本語」を選択した場合には、日本語サイトの検索が行われ、「英語」を選択した場合には、英語サイトの検索が行われます。
[言語] ドロップダウンでは、「日本語」と「英語」を選択することができます。「日本語」を選択した場合には、日本語サイトの検索が行われ、「英語」を選択した場合には、英語サイトの検索が行われます。
また、[言語] ボックスの設定ごとに [特定ドメイン] の登録および、設定を行うことができます。
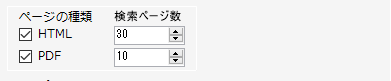 Web 検索結果として収集するページの種類と、ページ数の上限を指定します。
Web 検索結果として収集するページの種類と、ページ数の上限を指定します。
 [レポート間の解析はしない]チェックボックスをオンにすると、レポート間の解析は行わず、サイトとの解析のみを行います。
[レポート間の解析はしない]チェックボックスをオンにすると、レポート間の解析は行わず、サイトとの解析のみを行います。
 [重要文節をキーワードに加える] チェックボックスをオンにすると、コピペチェック対象のレポート内にキーワードを多く含む文節を「重要文節」として自動的に抽出し、その「重要文節」を検索キーワードとしてWeb 検索を行います。これにより検索の精度が高まります。
[重要文節をキーワードに加える] チェックボックスをオンにすると、コピペチェック対象のレポート内にキーワードを多く含む文節を「重要文節」として自動的に抽出し、その「重要文節」を検索キーワードとしてWeb 検索を行います。これにより検索の精度が高まります。
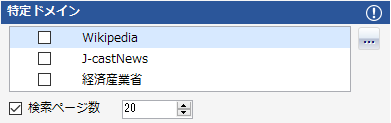 チェック ボックスをオンにしたドメインについては、必ず [Web 検索キーワード] に指定した検索キーワードでの検索を行います。[検索ページ数] ボックスでは、検索結果として特定ドメインから収集するページ数の上限を指定します。
チェック ボックスをオンにしたドメインについては、必ず [Web 検索キーワード] に指定した検索キーワードでの検索を行います。[検索ページ数] ボックスでは、検索結果として特定ドメインから収集するページ数の上限を指定します。
たとえば、検索キーワードに「アンク」と指定し、[特定ドメイン] で Wikipedia のチェック ボックスをオンにした場合、インターネット全体から検索を行った後、Wikipedia 内を検索してページを収集します。
[...] ボタンをクリックすると、[特定ドメイン リスト] ダイアログ ボックスが表示され、登録ドメインの追加や編集を行うことができます。
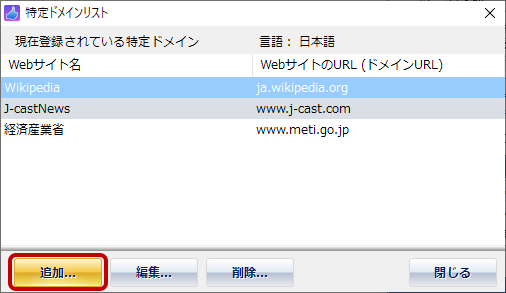
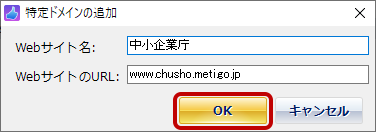
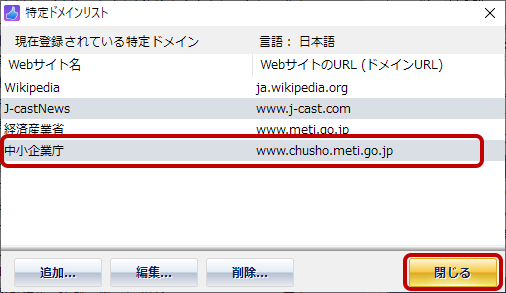
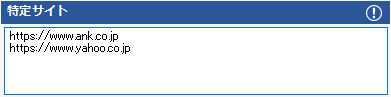 [特定サイト] として指定したサイトの Web ページは、[Web 検索キーワード] の設定とは関係なく、優先的にコピペ判定の対象となります。改行で区切って複数の URL を指定することができます。
[特定サイト] として指定したサイトの Web ページは、[Web 検索キーワード] の設定とは関係なく、優先的にコピペ判定の対象となります。改行で区切って複数の URL を指定することができます。
コピペ判定の比較対象となる文書が「文献集」として保存されている場合は、それを選択して利用することができます。[...] ボタンをクリックすると、[文献集を追加] ダイアログ ボックスが表示されます。文献集を選択して、[追加] ボタンをクリックします。
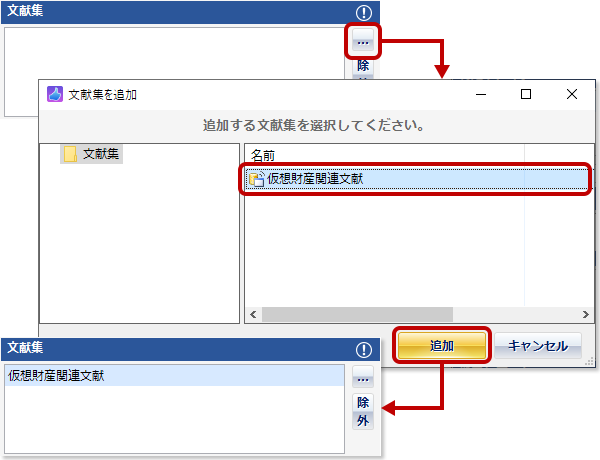
保存してある判定済みレポートを、コピペ判定対象として利用することができます。[...] ボタンをクリックすると、[過去レポートを追加] ダイアログ ボックスが表示されます。判定済みレポートを選択して、[追加] ボタンをクリックします。
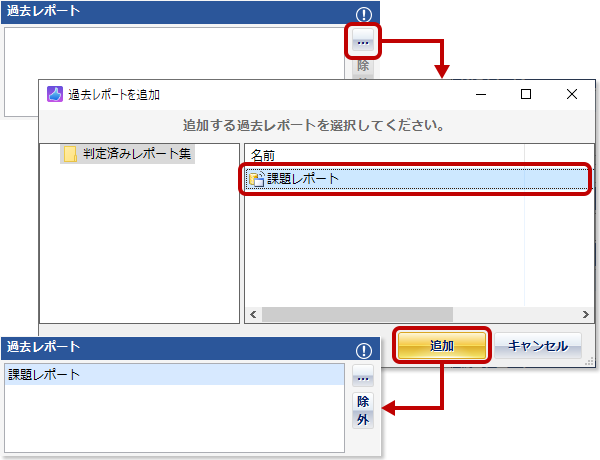
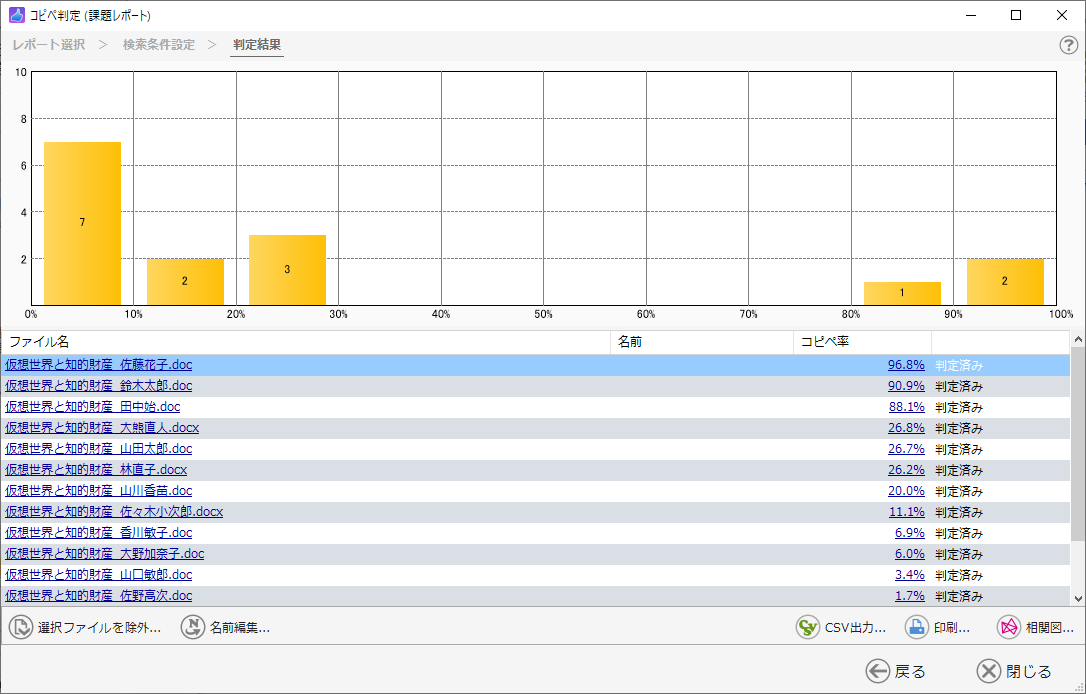
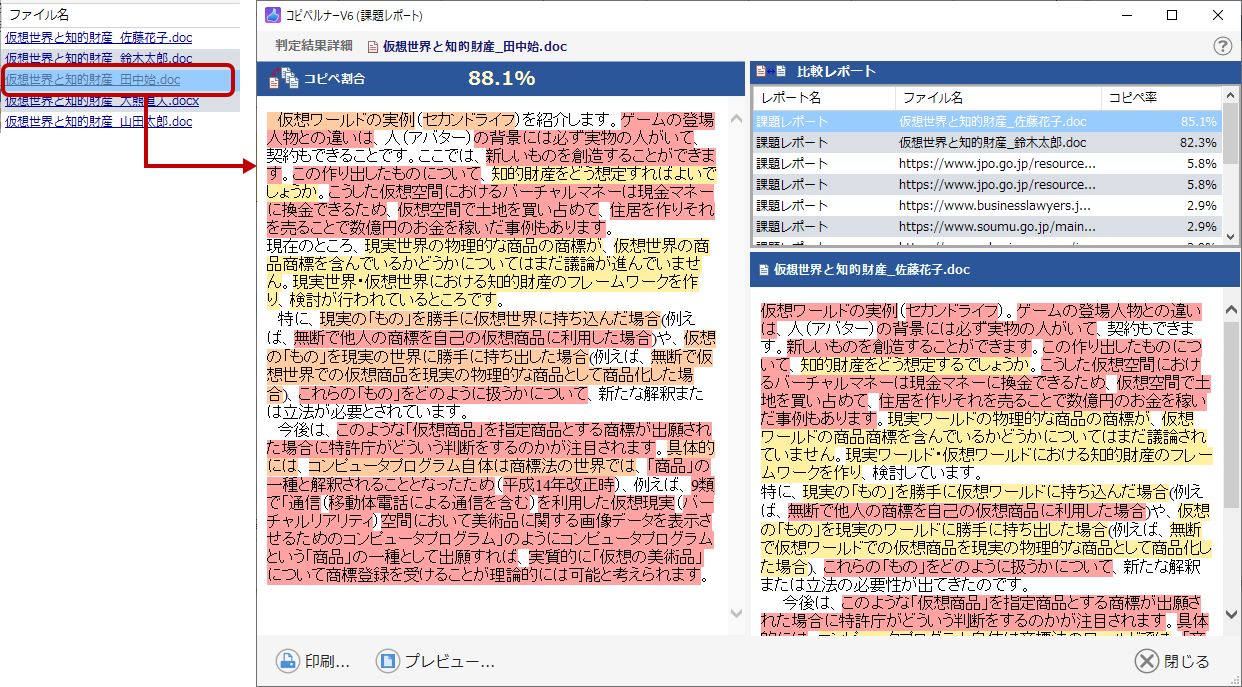
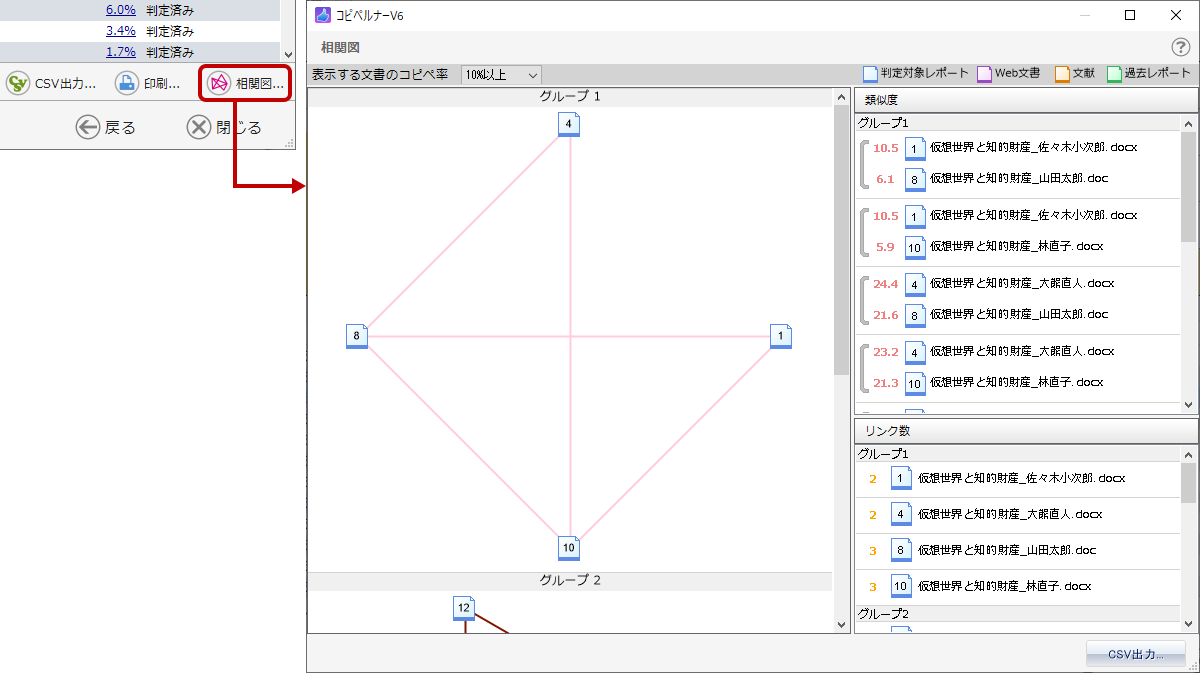
[判定結果詳細] ウィンドウの各部分について説明します。
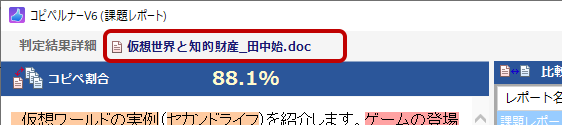 現在コピペ判定結果の詳細を表示しているレポートのファイル名です。クリックすると、そのレポート本体を開くことができます。
現在コピペ判定結果の詳細を表示しているレポートのファイル名です。クリックすると、そのレポート本体を開くことができます。
(判定時のフォルダーからファイルを削除した場合や、移動した場合には、レポートは開きません。)
比較対象の全レポートに対する、現在のレポートのコピペ率(コピペのある文節÷全文節)です。
現在のレポートの内容を表示します。レポートの中で比較レポートと一致する箇所は、解析パターンに応じて色分けして表示されます。
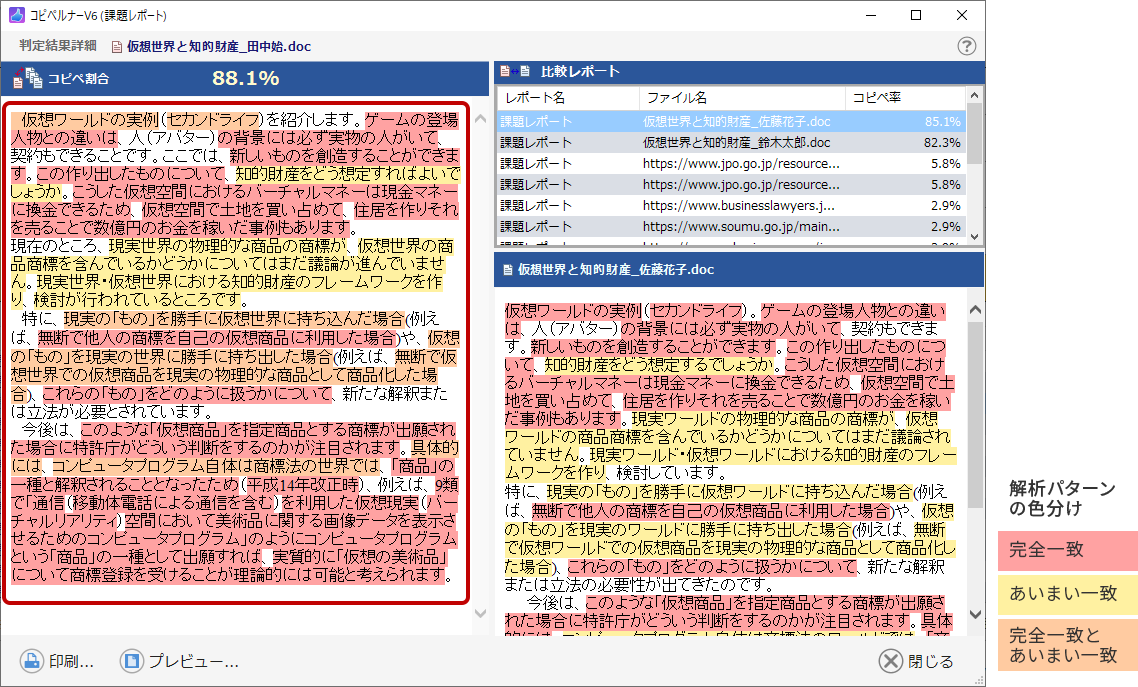
色分けが赤 (完全一致) で示された箇所は、完全に同じ文章を含む比較レポートがあります。黄色 (あいまい一致) で示された箇所は、類似した文章を含む比較レポートがあります。オレンジ (完全一致とあいまい一致) で示された箇所は、比較レポート内に、完全一致するレポートとあいまい一致するレポートの両方が存在します。
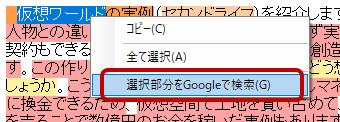 色分けされた箇所をクリックすると、比較レポートの中の対応する箇所が右下の [比較レポート表示] ペインに表示されます。
色分けされた箇所をクリックすると、比較レポートの中の対応する箇所が右下の [比較レポート表示] ペインに表示されます。
また、選択した文字列を右クリックして [選択部分を Google で検索] を選択することで、ブラウザーが起動され Google 検索が行われます。
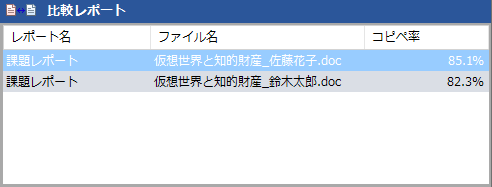 現在のレポートの比較対象となっているレポートをリスト表示します。[レポート表示] ペインで完全一致またはあいまい一致として色分けされた箇所をクリックすると、その箇所に関連する比較レポートがリスト表示されます。ここで表示されている [コピペ率] は、個々の比較レポートに対する現在のレポートのコピペ率です。
現在のレポートの比較対象となっているレポートをリスト表示します。[レポート表示] ペインで完全一致またはあいまい一致として色分けされた箇所をクリックすると、その箇所に関連する比較レポートがリスト表示されます。ここで表示されている [コピペ率] は、個々の比較レポートに対する現在のレポートのコピペ率です。
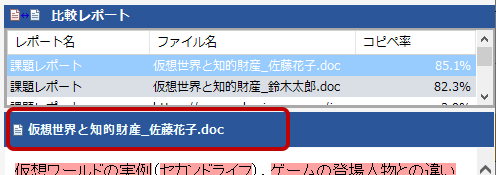 [比較レポート] のリストで選択されている比較レポートのファイル名です。クリックすると、そのレポート本体を開くことができます。(判定時のフォルダーからファイルを削除した場合や、移動した場合には、レポートは開きません。)
[比較レポート] のリストで選択されている比較レポートのファイル名です。クリックすると、そのレポート本体を開くことができます。(判定時のフォルダーからファイルを削除した場合や、移動した場合には、レポートは開きません。)
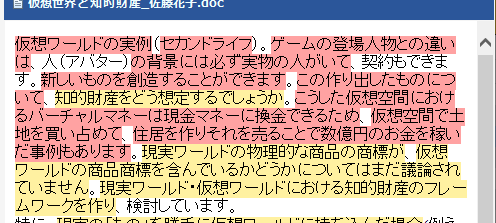 [比較レポート] のリストで選択された比較レポート、または [レポート表示] ペインでクリックした箇所に関連する比較レポートの内容が表示されます。完全一致またはあいまい一致として色分けされた箇所をクリックすると、現在のレポート中の対応する箇所が [レポート表示] ペインに表示されます。
[比較レポート] のリストで選択された比較レポート、または [レポート表示] ペインでクリックした箇所に関連する比較レポートの内容が表示されます。完全一致またはあいまい一致として色分けされた箇所をクリックすると、現在のレポート中の対応する箇所が [レポート表示] ペインに表示されます。
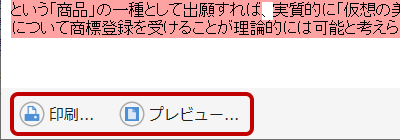 [コピペ割合] と[比較レポート]のリスト、[レポート表示] ペインのデータが出力されます。
[コピペ割合] と[比較レポート]のリスト、[レポート表示] ペインのデータが出力されます。
判定レポート全体におけるコピペの相互関係を図示します。アイコンは各レポートを表し、一意の番号が割り振られています。
一致する箇所の含まれるレポートの集団は「グループ」として表されます。グループが異なれば、所属するレポートどうしに関連はありません。
[判定結果] フェーズ画面に戻るには、タイトル バー の右端にある [×] ボタンをクリックして、このダイアログ ボックスを閉じます。
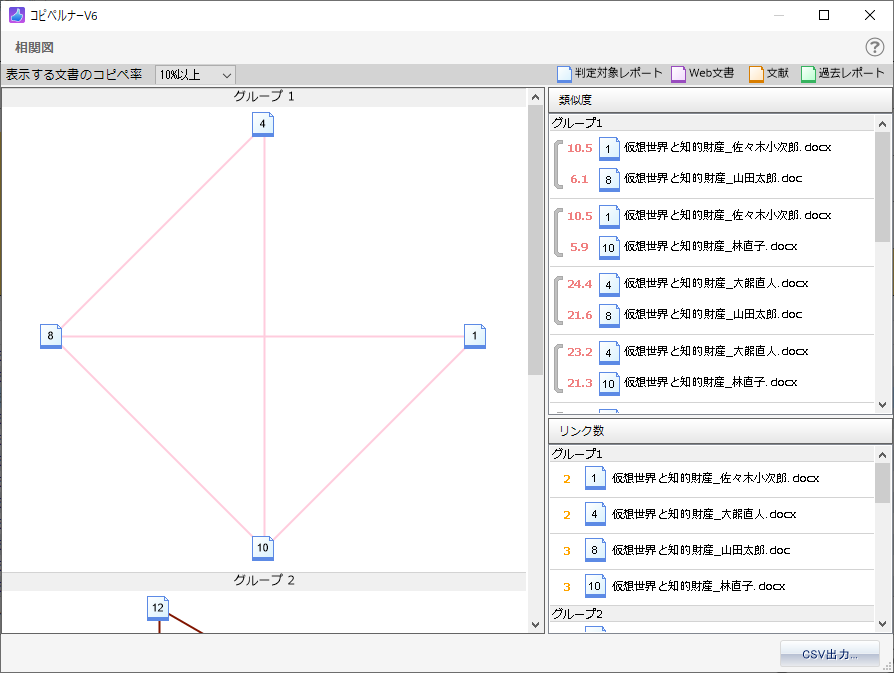
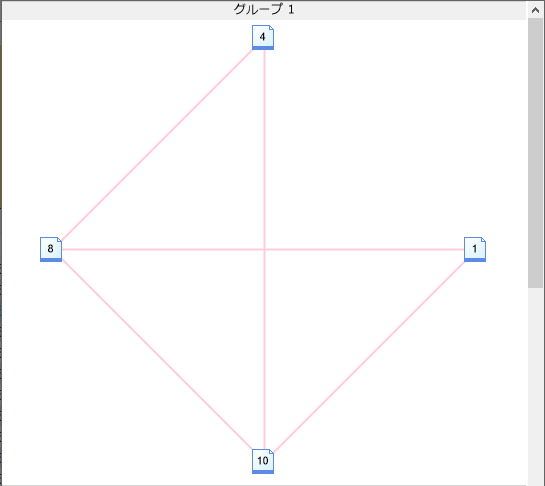 各グループ内の相関図を表示します。相関の割合が高いほど、レポート アイコンを結ぶ枝は濃暗色になります。
各グループ内の相関図を表示します。相関の割合が高いほど、レポート アイコンを結ぶ枝は濃暗色になります。
レポート アイコンは、レポートの種類によって次のように色分けされています。
 判定対象レポート (今回の判定対象レポート)
判定対象レポート (今回の判定対象レポート)
 Web 文書 (キーワード検索で収集された文書)
Web 文書 (キーワード検索で収集された文書)
 文献 (文献集内の文書ファイル)
文献 (文献集内の文書ファイル)
 過去レポート (判定済みレポート集内のレポート)
過去レポート (判定済みレポート集内のレポート)
グループごとに、類似する箇所の含まれるペアをリスト表示します。左に表示されている数値は、各ペア間のコピペ率です。リストの各行をクリックして選択すると、[グループ] ペイン上でそのペアを示す枝が青でマークされます。
また、リストの各行をダブルクリックすると、レポートどうしの判定結果を別ダイアログ ボックスで確認することができます。
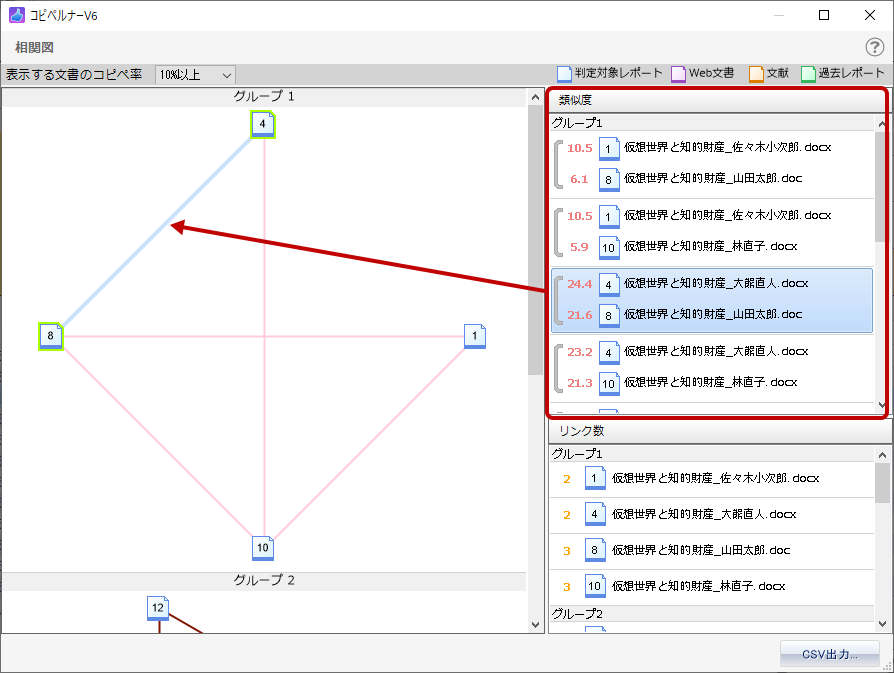
たとえば、レポートA(総10ページ)とレポートB(総8ページ)の中に2ページ分の一致箇所があるとします。この場合、Aのコピペ率は20%、Bは25%と示されます。
グループごとに、各レポートについて相関するレポート数をリスト表示します。リストの各行をクリックして選択すると、[グループ] ペイン上の対応するアイコンが黄色でマークされます。
また、リストの各行をダブルクリックすると、そのレポート本体を開くことができます。(判定時のフォルダーからファイルを削除した場合や、移動した場合には、レポートは開きません。)
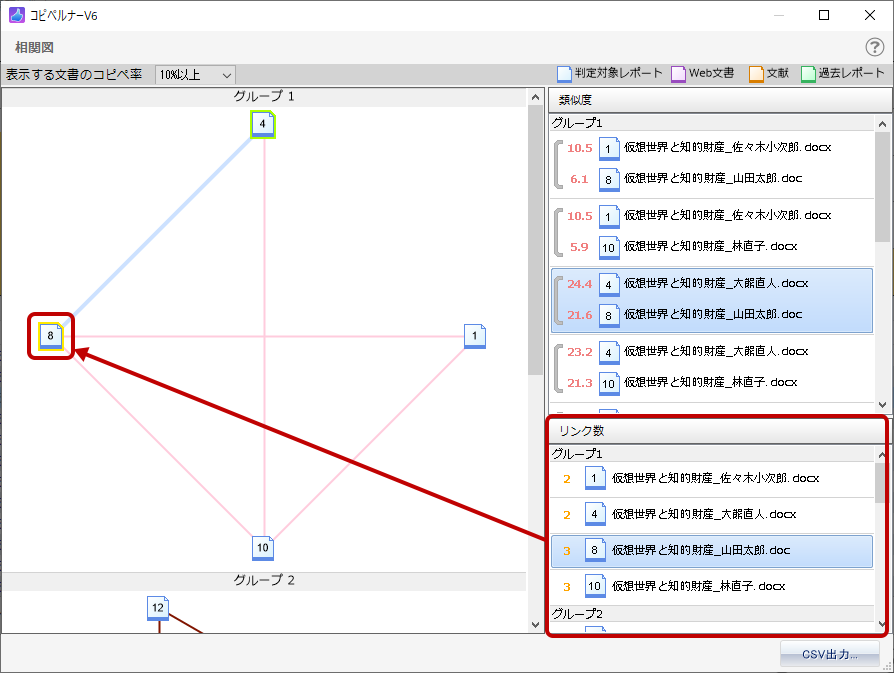
一覧から表示範囲を設定することで、指定したコピペ率以上のレポートのみを抽出して表示することができます。
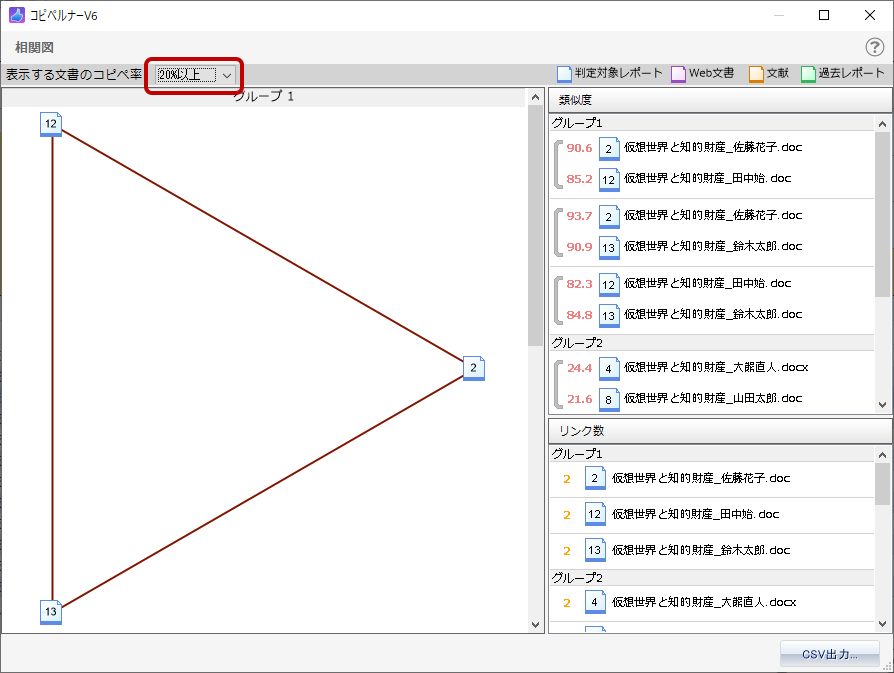
相関図は、CSV形式で書きだすこともできます。
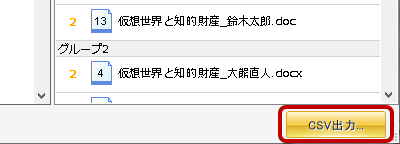
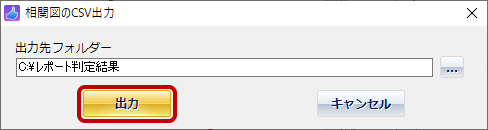
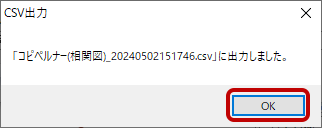
Copyright ® 2024 ANK Co.,Ltd. All rights reserved.