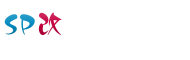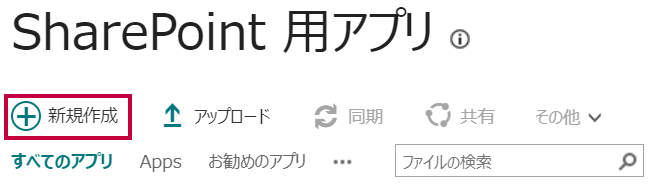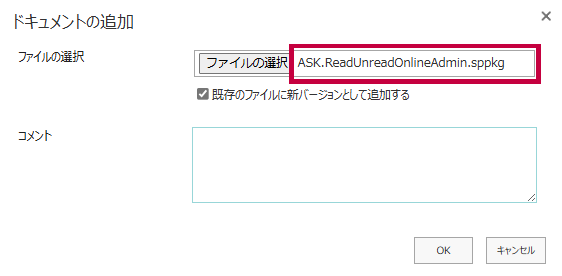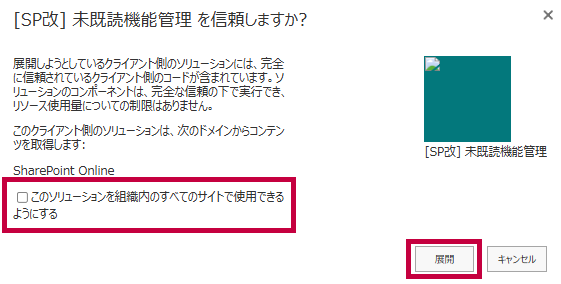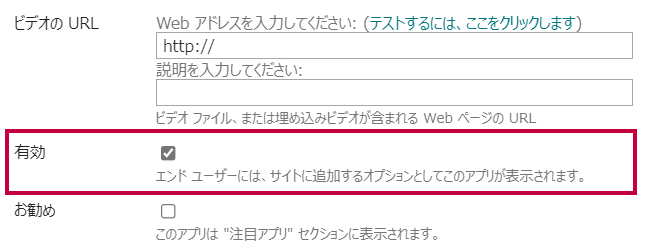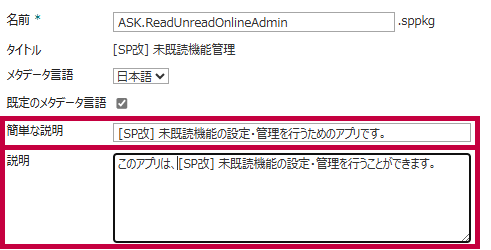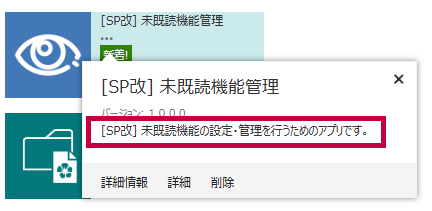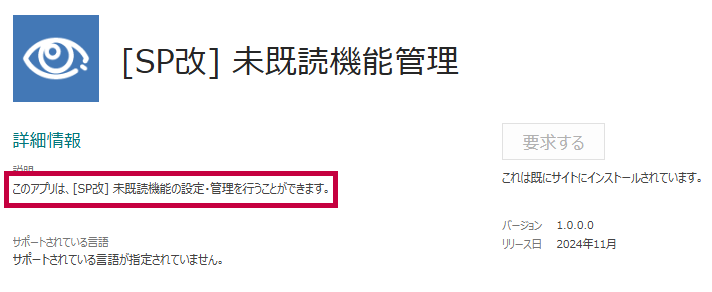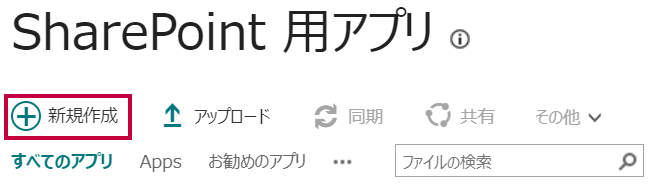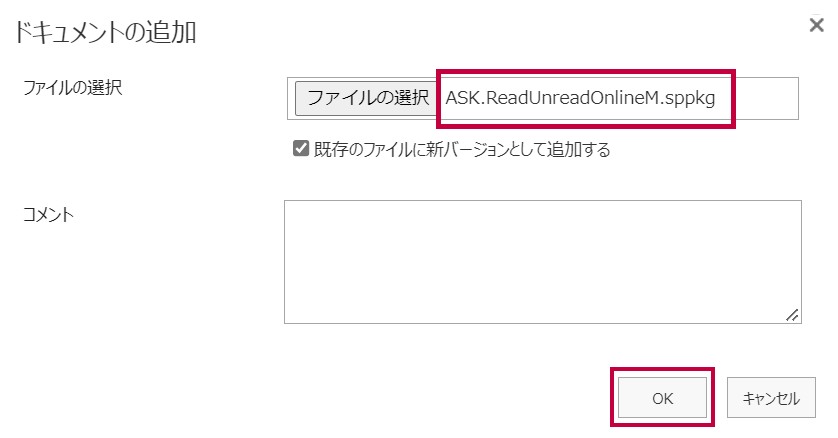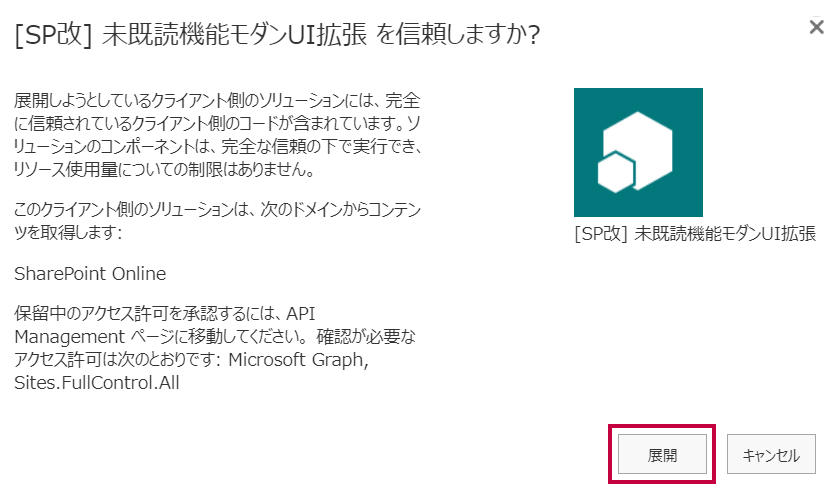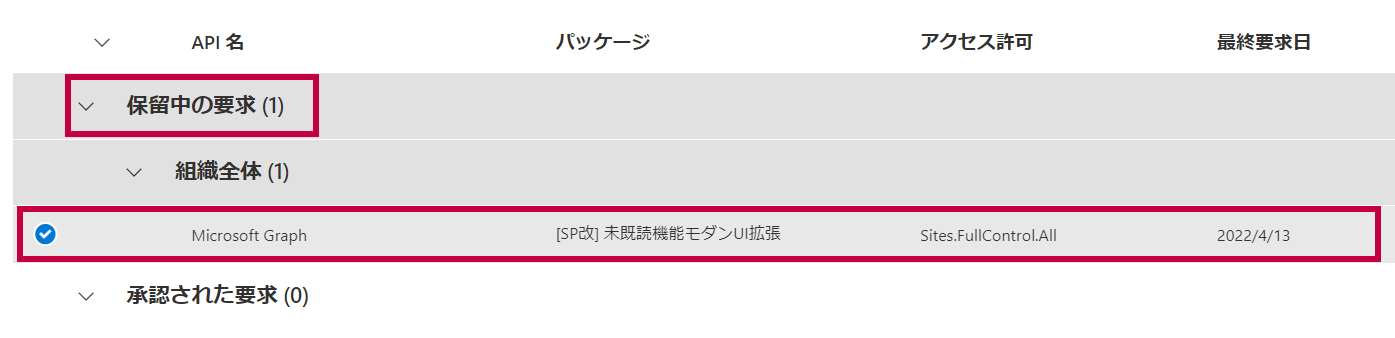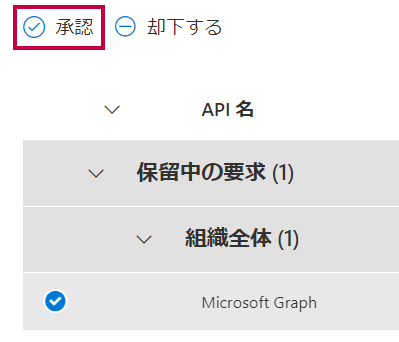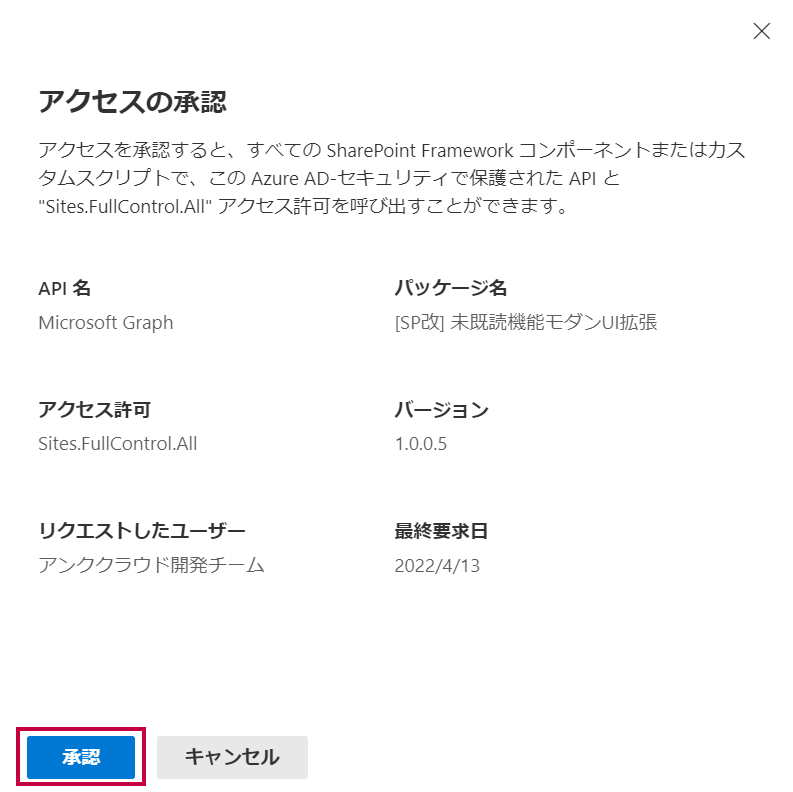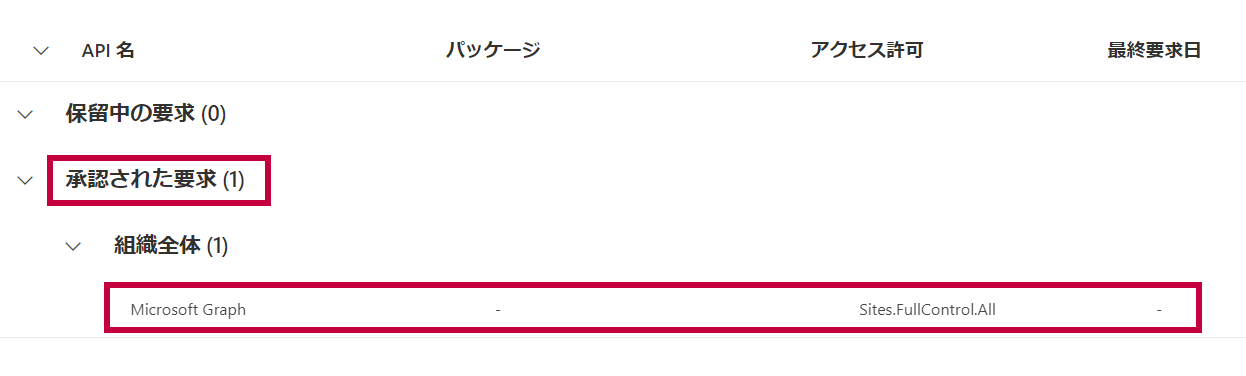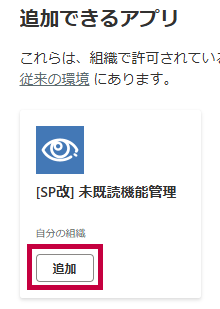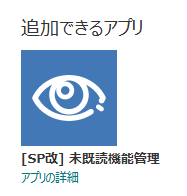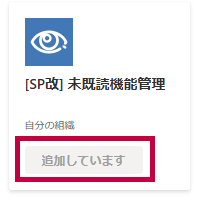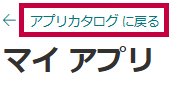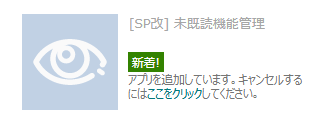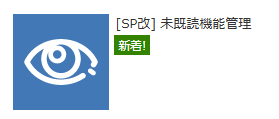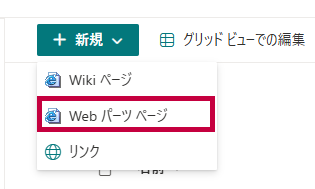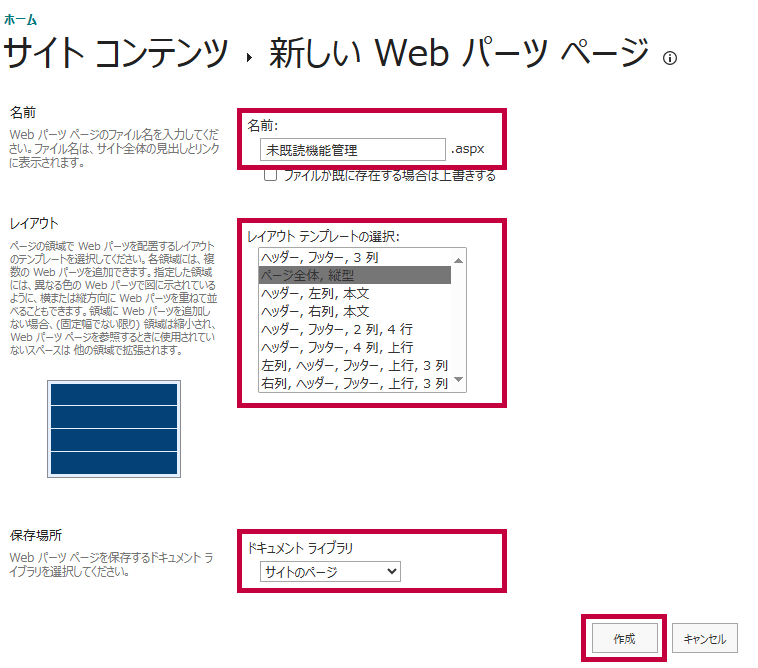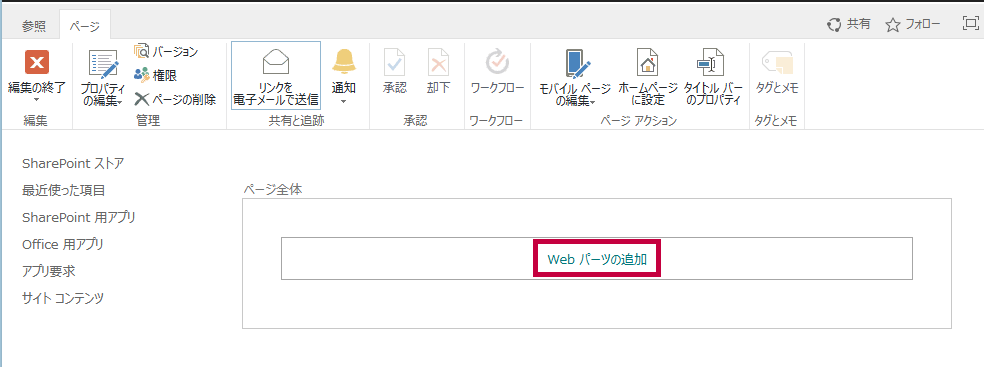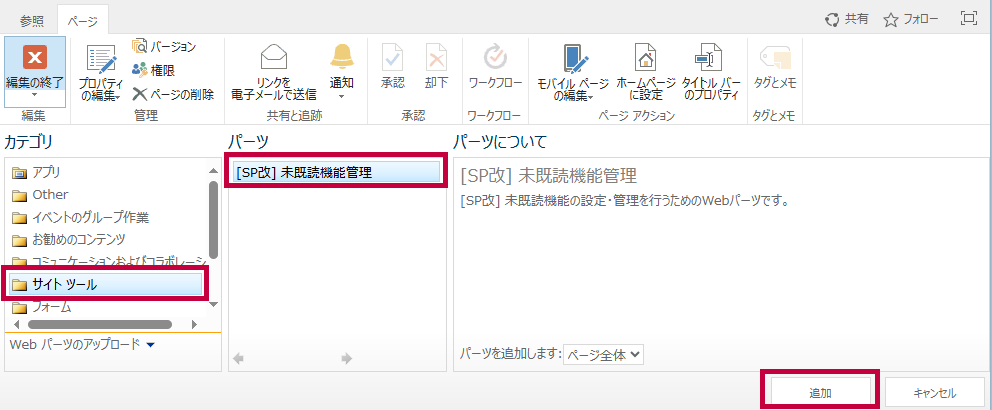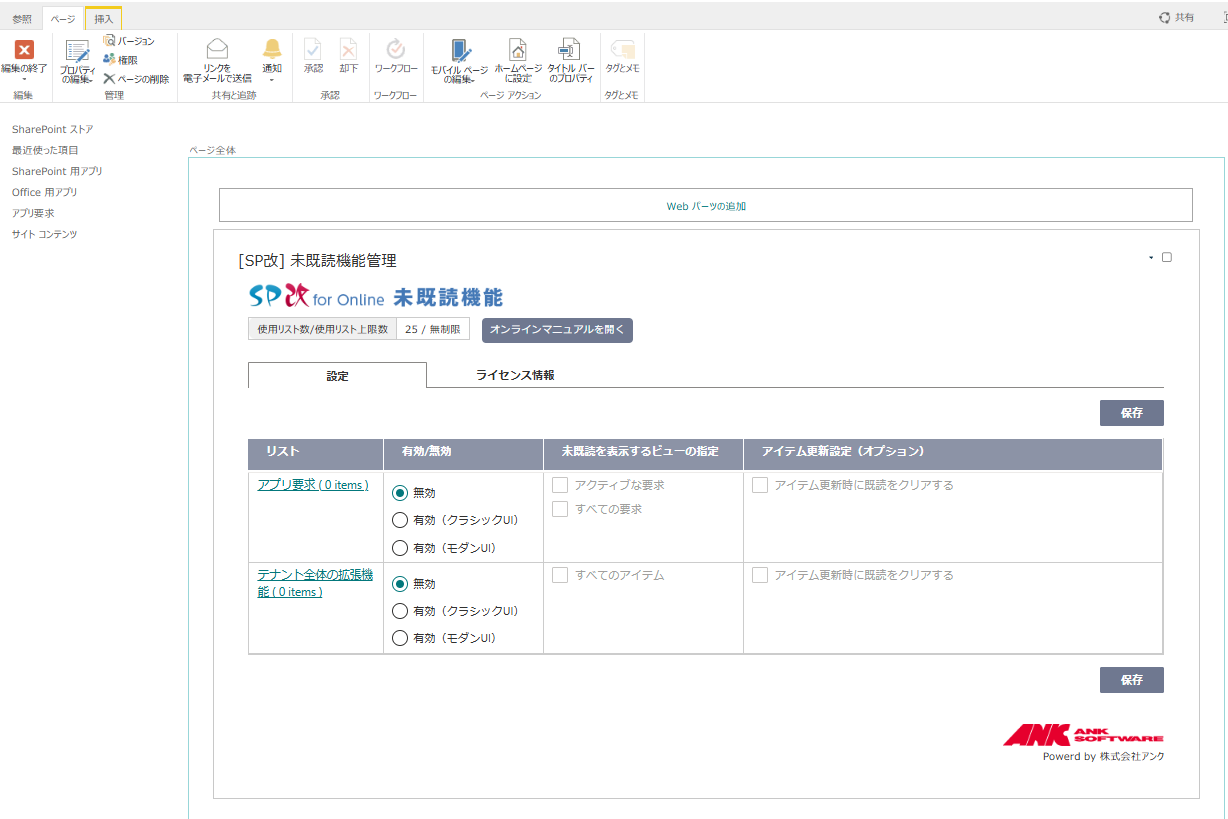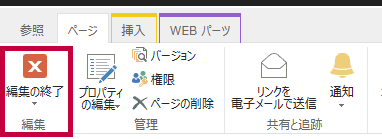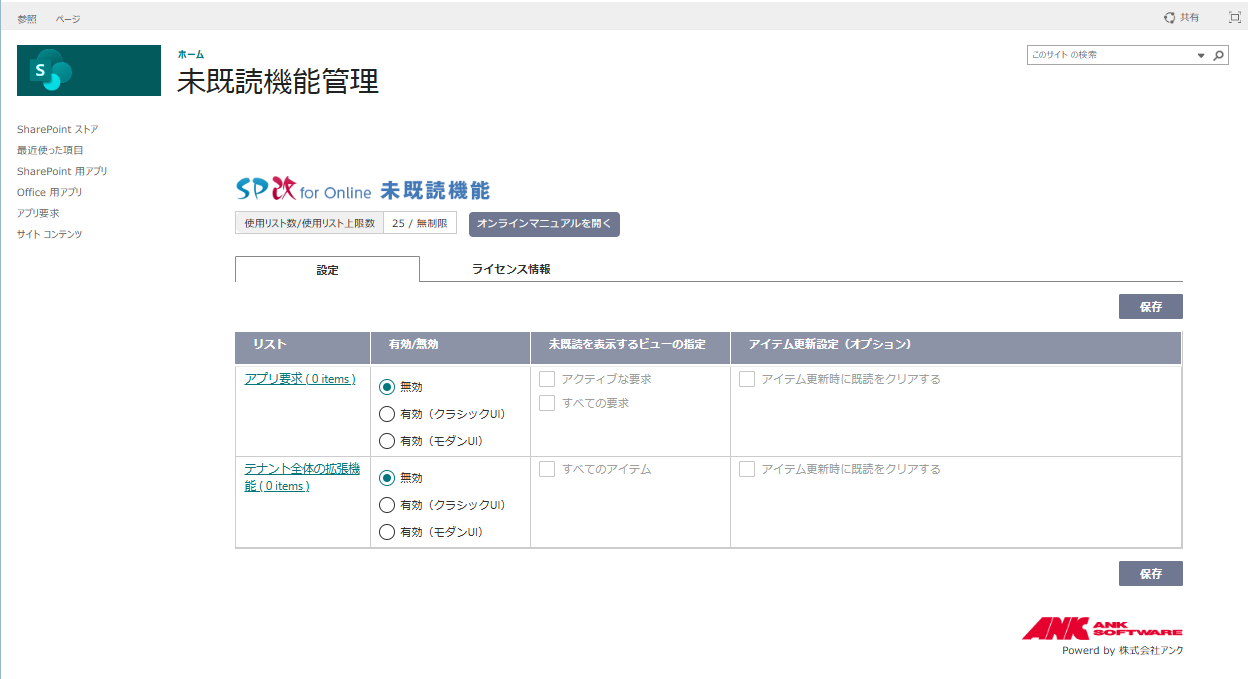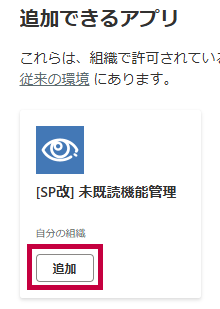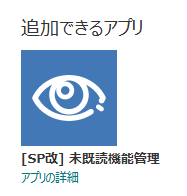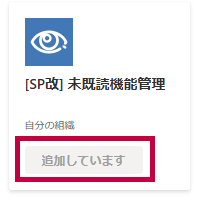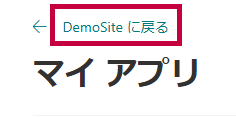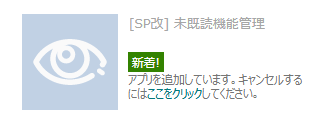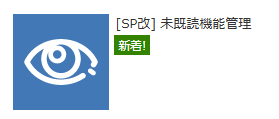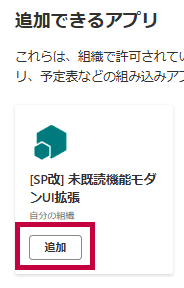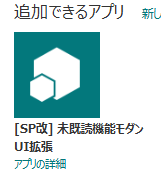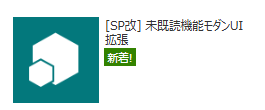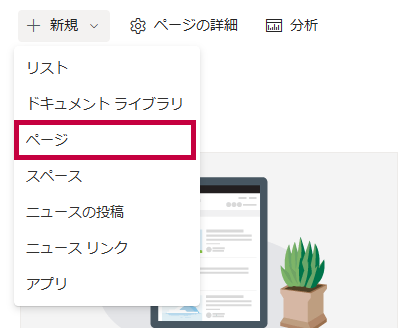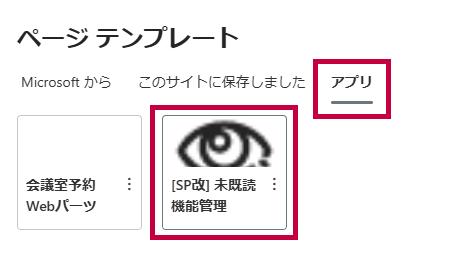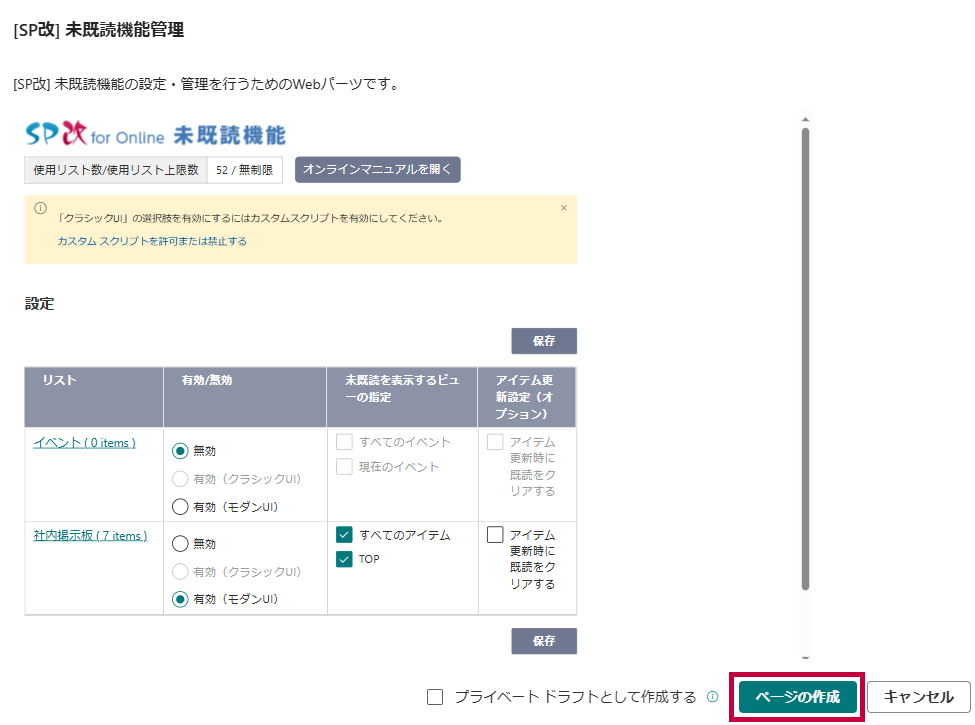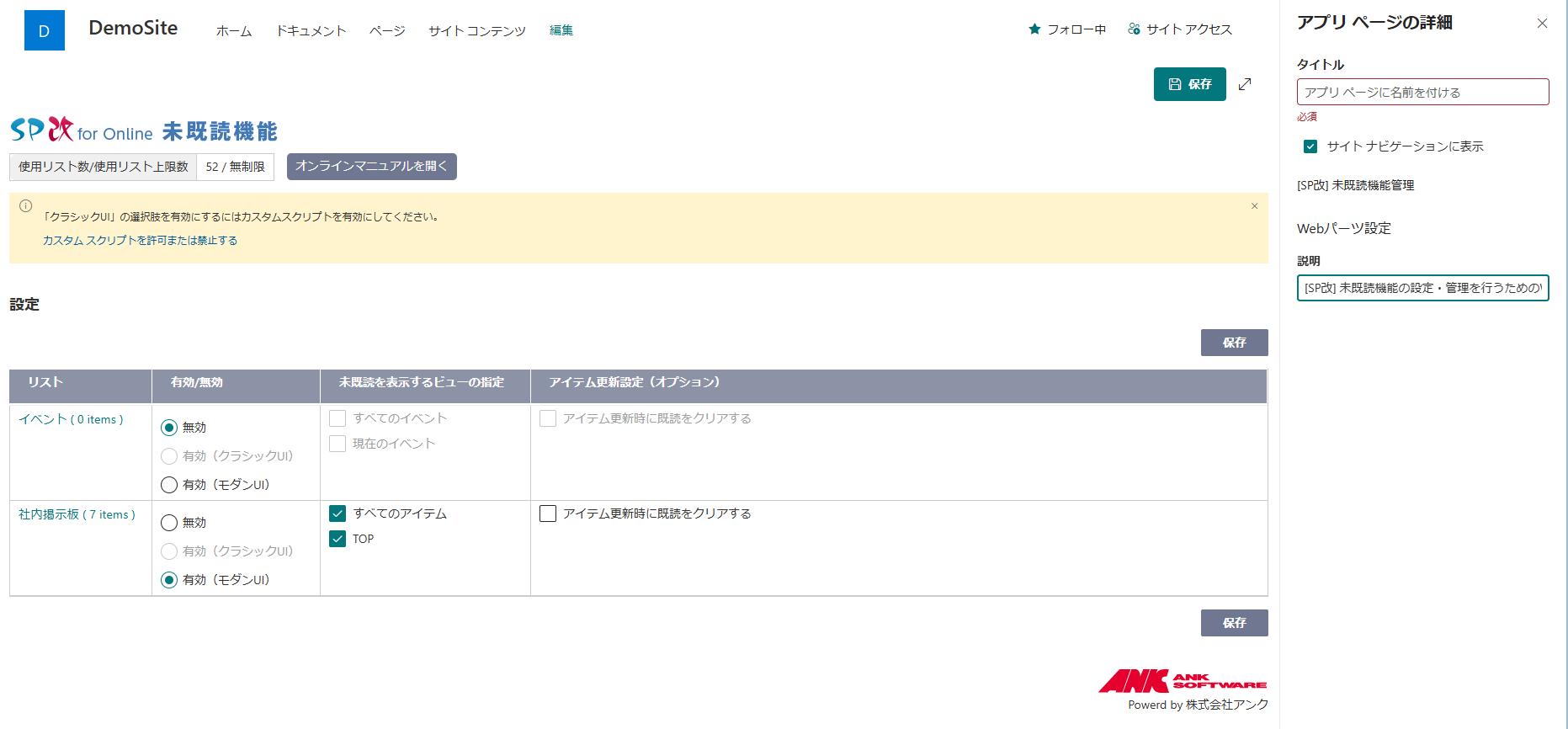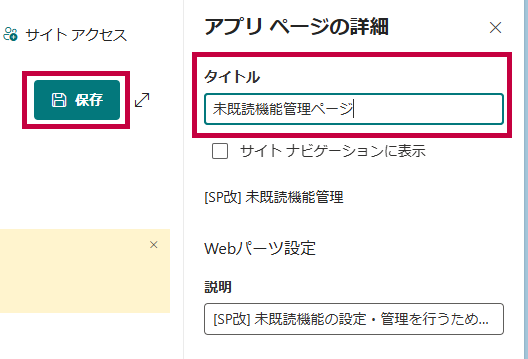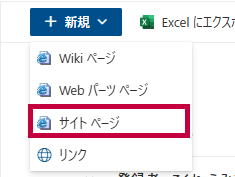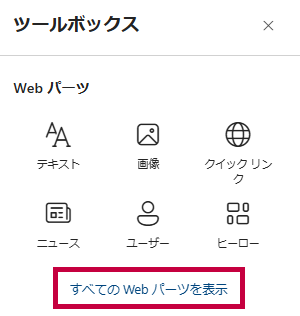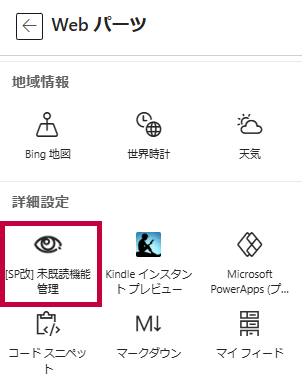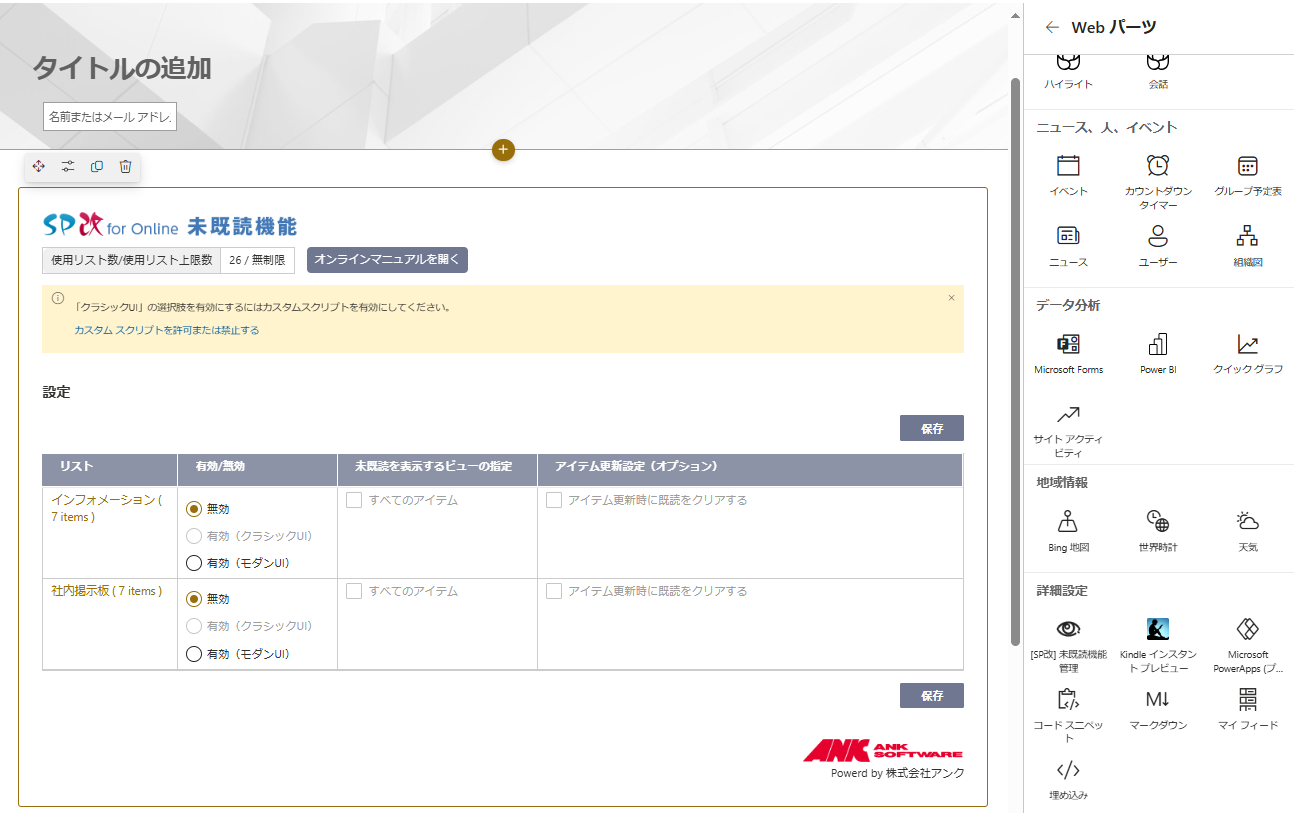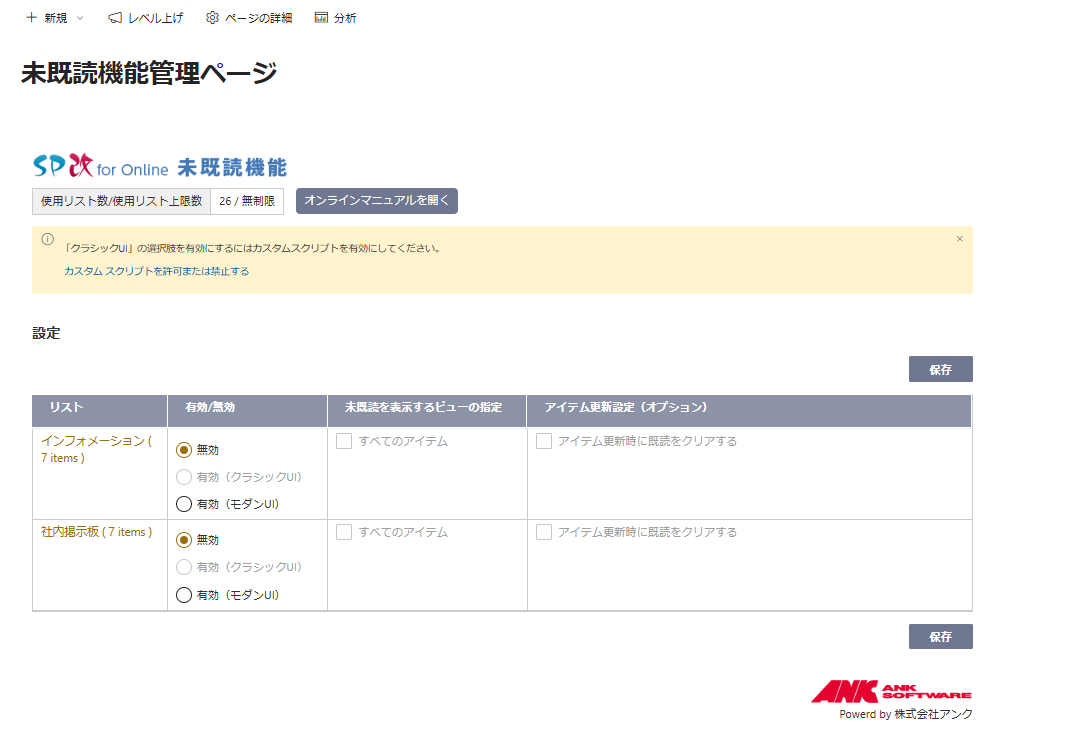�C���X�g�[��
�����Nj@�\�𗘗p����ɂ́A�w[SP��] �����Nj@�\�Ǘ��x�A�v���Ɓw[SP��] �����Nj@�\���_��UI�g���x�A�v�����C���X�g�[�����܂��B
�����Nj@�\�𗘗p����
���X�g��UI |
�C���X�g�[������A�v�� |
| ���_��UI�̂� |
[SP��] �����Nj@�\�Ǘ�
[SP��] �����Nj@�\���_��UI�g�� |
| ���_��UI�ƃN���V�b�NUI�̗��� |
| �N���V�b�NUI�̂� |
[SP��] �����Nj@�\�Ǘ� |
�A�v�� �J�^���O �T�C�g�ւ̃C���X�g�[��
�A�v�� �J�^���O �T�C�g�i�e�i���g�̃A�v�� �J�^���O�j�ɃA�v�����C���X�g�[�����܂��B
�����̎菇���s���ɂ́AMicrosoft 365�́u�O���[�o���Ǘ��ҁi�S�̊Ǘ��ҁj�v�܂��́uSharePoint�Ǘ��ҁv�̌������K�v�ł��B
���A�v�� �J�^���O �T�C�g�ɃA�N�Z�X����ɂ́ASharePoint �Ǘ��Z���^�[�ŁA[���̑��̋@�\] ��ʂɈړ����ihttps://go.microsoft.com/fwlink/?linkid=2185077�j�A [�A�v��] �� [�J��] ���N���b�N���܂��B
[�A�v�����Ǘ�] ��ʂ��\�����ꂽ��A��ʏ㕔�� [�N���V�b�N �G�N�X�y���G���X] ���N���b�N���A[SharePoint �p�A�v��] �Ɉړ����Ă��������B
�w[SP��] �����Nj@�\�Ǘ��x�A�v���̒lj�
�A�v�� �J�^���O �T�C�g�Ɂw[SP��] �����Nj@�\�Ǘ��x�̃��W���[���uASK.ReadUnreadOnlineAdmin.sppkg�v���A�b�v���[�h���܂��B
- �u�O���[�o���Ǘ��ҁi�S�̊Ǘ��ҁj�v�܂��́uSharePoint�Ǘ��ҁv�̌����ŁA�A�v�� �J�^���O �T�C�g�� [SharePoint �p�A�v��] ���C�u�����ɃA�N�Z�X���܂��B
- [SharePoint �p�A�v��] ���C�u�����ŁA[�V�K�쐬] ���N���b�N���܂��B
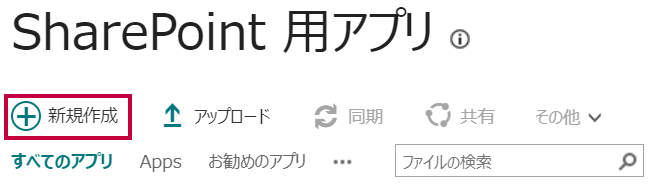
- [�h�L�������g�̒lj�] �_�C�A���O���\�������̂ŁA�w[SP��] �����Nj@�\�Ǘ��x�̃��W���[���uASK.ReadUnreadOnlineAdmin.sppkg�v���w�肵�� [OK] ���N���b�N���܂��B
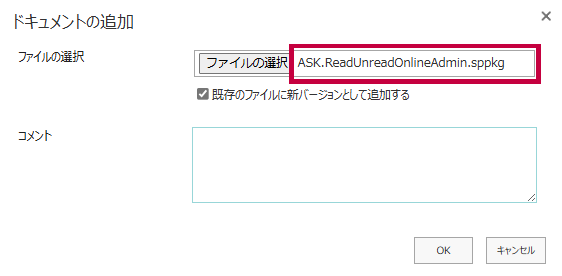
- �u[SP��] �����Nj@�\�Ǘ� ��M�����܂����H�v�Ƃ����_�C�A���O���\�������̂ŁA[���̃\�����[�V������g�D���̂��ׂẴT�C�g�Ŏg�p�ł���悤�ɂ���] �̃`�F�b�N��OFF�ɂ��� [�W�J] ���N���b�N���܂��B
��[���̃\�����[�V������g�D���̂��ׂẴT�C�g�Ŏg�p�ł���悤�ɂ���] �̃`�F�b�N��ON�ɂ����ꍇ�́A�e�i���g���̂��ׂẴT�C�g�Ŗ����Nj@�\�̊Ǘ�Web�p�[�c��z�u�\�ɂȂ�܂��B
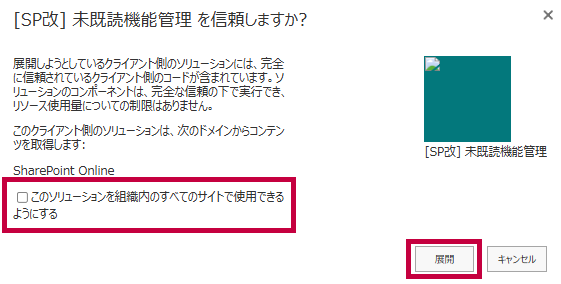
- [SharePoint �p�A�v��] ���C�u�����Ɂw[SP��] �����Nj@�\�Ǘ��x���lj�����A[�A�v���P�[�V���� �p�b�P�[�W�̃G���[ ���b�Z�[�W] ��Ɂu�G���[�͂���܂���B�v�ƕ\������Ă��邱�Ƃ��m�F���܂��B
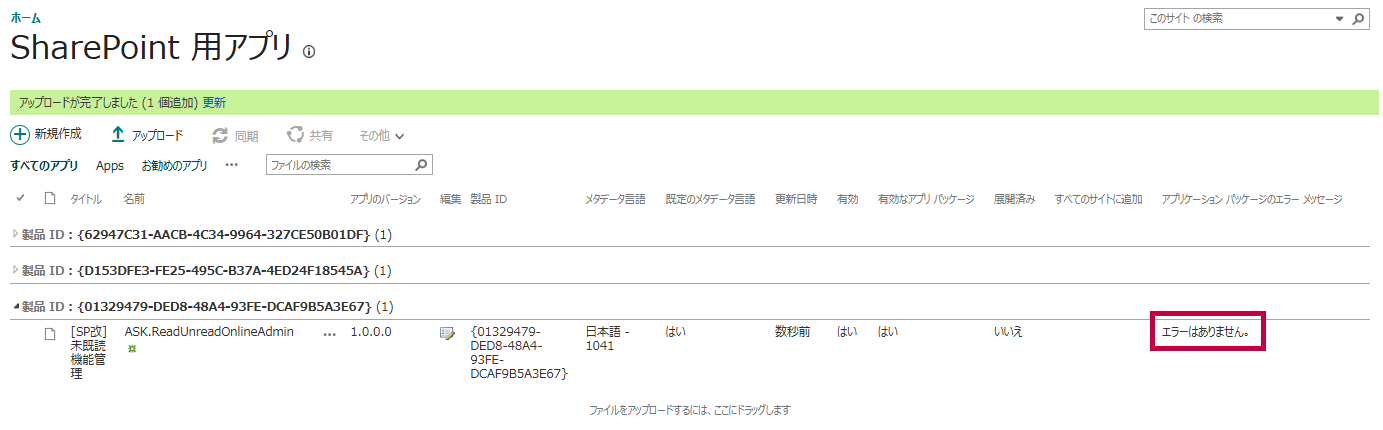
- �K�v�ɉ����āuASK.ReadUnreadOnlineAdmin.sppkg�v�t�@�C���̃v���p�e�B�̕ҏW���s���܂��B
[�L��] �`�F�b�N�{�b�N�Ƀ`�F�b�N������ƁA�e�T�C�g�Ǘ��҂��T�C�g�ɖ{�A�v����lj��ł���悤�ɂȂ�܂��B
���ؒ��Ȃǂ̗��R�ŃT�C�g�ɒlj��ł��Ȃ��悤�ɂ������ꍇ�́A�`�F�b�N���O���Ă��������B
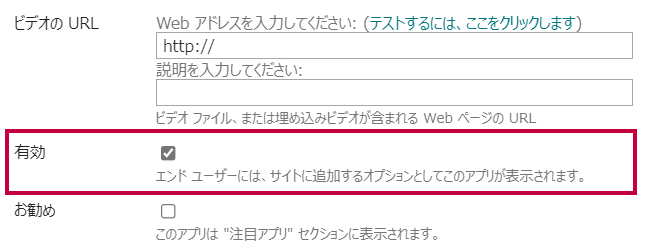
�������A����ъe��URL�̐ݒ�͔C�ӂł��B�����̑����́A�e�T�C�g�Ŗ{�A�v�����\�������ۂɎg�p����܂����A����l�̂܂܂ł���肠��܂���B
���Ƃ��A[�ȒP�Ȑ���] �ɓ��͂����l�́A�N���V�b�NUI�� [�T�C�g �R���e���c] ��ʂł́A�{�A�v���̃A�C�R���̃|�b�v�A�b�v���j���[�ɕ\������܂��B
�܂��A[����] �ɓ��͂����l�́A�A�v���̏ڍ�ʂɕ\������܂��B
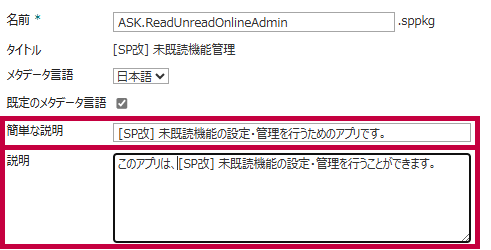
���N���V�b�NUI�ł� [�T�C�g �R���e���c] ��ʂ̃|�b�v�A�b�v ���j���[
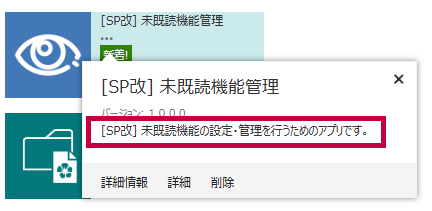
���A�v���̏ڍ��
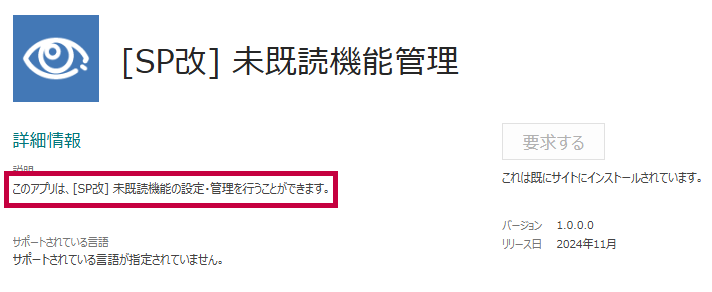
�w[SP��] �����Nj@�\���_��UI�g���x�A�v���̒lj�
�A�v�� �J�^���O �T�C�g�Ɂw[SP��] �����Nj@�\���_��UI�g���x�̃��W���[���uASK.ReadUnreadOnlineM.sppkg�v���A�b�v���[�h���AAPI�A�N�Z�X�̋����s���܂��B
�Ȃ��A�����Nj@�\�����_��UI���X�g�ŗ��p���Ȃ��ꍇ�ɂ́A���̎菇�͕s�v�ł��B
- �O���[�o���Ǘ��ҁi�S�̊Ǘ��ҁj�v�܂��́uSharePoint�Ǘ��ҁv�̌����ŁA�A�v�� �J�^���O �T�C�g�� [SharePoint �p�A�v��] ���C�u�����ɃA�N�Z�X���܂��B
- [SharePoint �p�A�v��] �ŁA[�V�K�쐬] ���N���b�N���܂��B
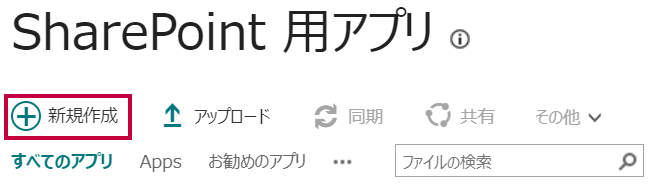
- [�h�L�������g�̒lj�] �_�C�A���O���\�������̂ŁA�_�E�����[�h�������p�Ńp�b�P�[�W����uASK.ReadUnreadOnlineM.sppkg�v�t�@�C�����w�肵�� [OK] ���N���b�N���܂��B
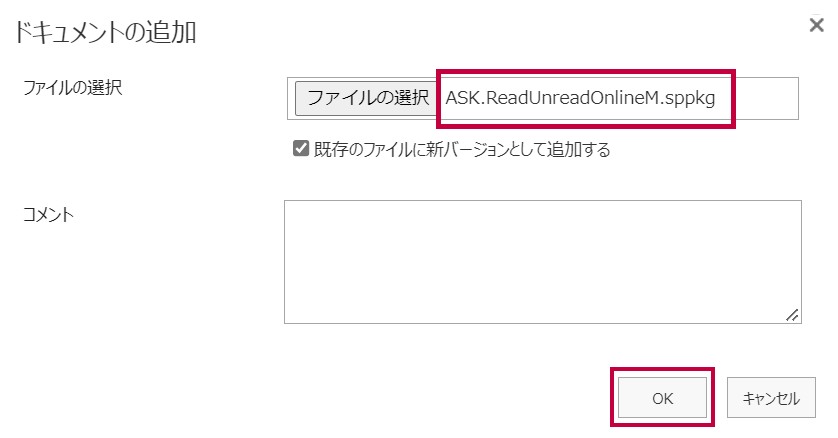
- �u[SP��] �����Nj@�\���_��UI�g�� ��M�����܂����H�v�Ƃ����_�C�A���O���\�������̂� [�W�J] ���N���b�N���܂��B
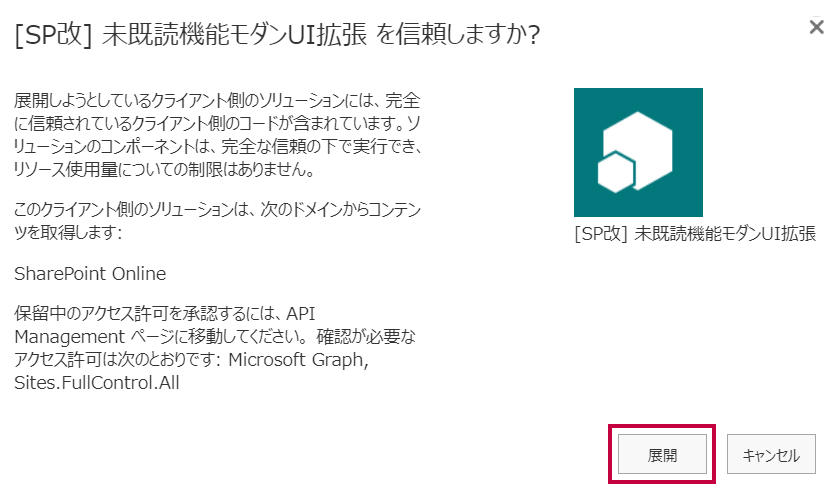
- [SharePoint �p�A�v��] ���C�u�����Ɂw[SP��] �����Nj@�\���_��UI�g���x���lj�����A[�A�v���P�[�V���� �p�b�P�[�W�̃G���[ ���b�Z�[�W] ��Ɂu�G���[�͂���܂���B�v�ƕ\������Ă��邱�Ƃ��m�F���܂��B
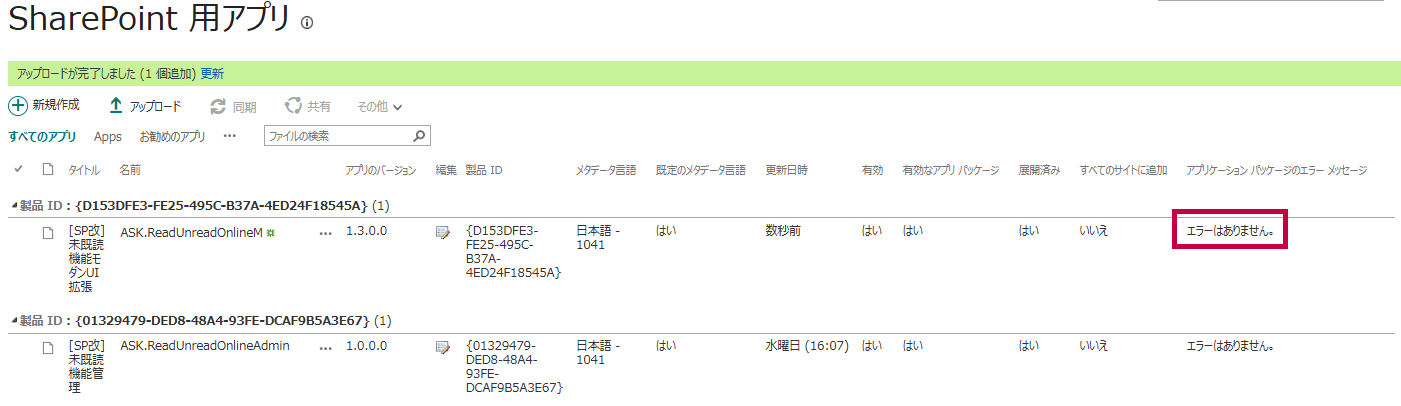
- �w[SP��] �����Nj@�\�Ǘ��x�Ɠ��l�ɁA�K�v�ɉ����ăv���p�e�B�̐ݒ���s���Ă��������B
- ����API�A�N�Z�X�̏��F���s�����߁A[SharePoint �Ǘ��Z���^�[] �� [�ڍ�] �� [API �A�N�Z�X] ���N���b�N���܂��B
https://���e�i���g�̃h���C�����v���t�B�b�N�X��-admin.sharepoint.com/_layouts/15/online/AdminHome.aspx#/webApiPermissionManagement
- [API �A�N�Z�X] ��ʂ��\�����ꂽ�� [�ۗ����̗v��] �c���[�ɁuMicrosoft Graph - [SP��] �����Nj@�\���_��UI�g�� - Sites.FullControl.All�v�̍s�����݂��邱�Ƃ��m�F���A�s��I�����܂��B
���@���̍��ڂ��菇11. �̐}�̂悤�� [���F���ꂽ�v��] �c���[�̔z���ɕ\������Ă���ꍇ�ɂ͊���API�A�N�Z�X�����F����Ă��邽�߁A�菇12. �ɐi�݂܂��B
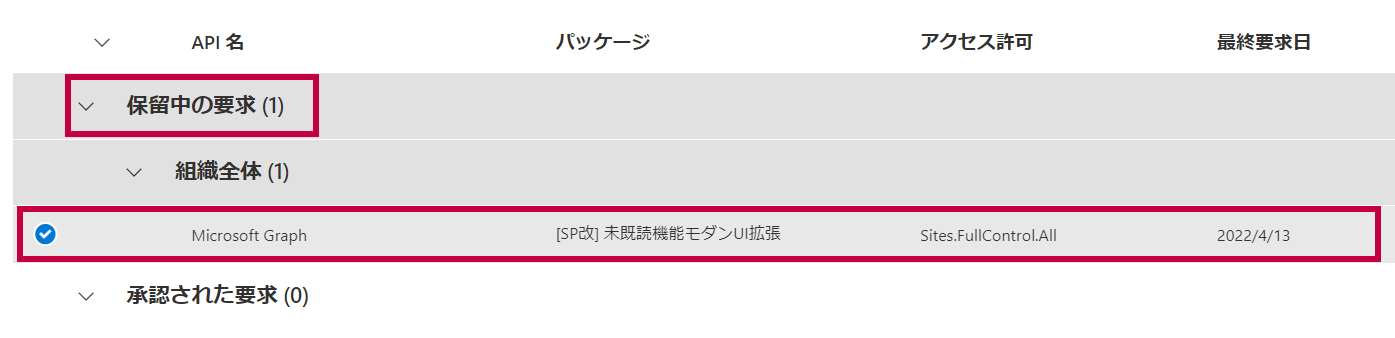
- [���F] ���N���b�N���܂��B
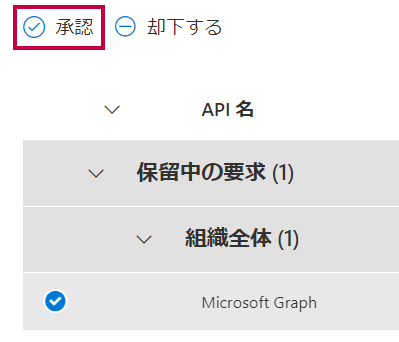
- [�A�N�Z�X�̏��F] �p�l�����\�����ꂽ��A������t�^���邽�� [���F] ���N���b�N���܂��B
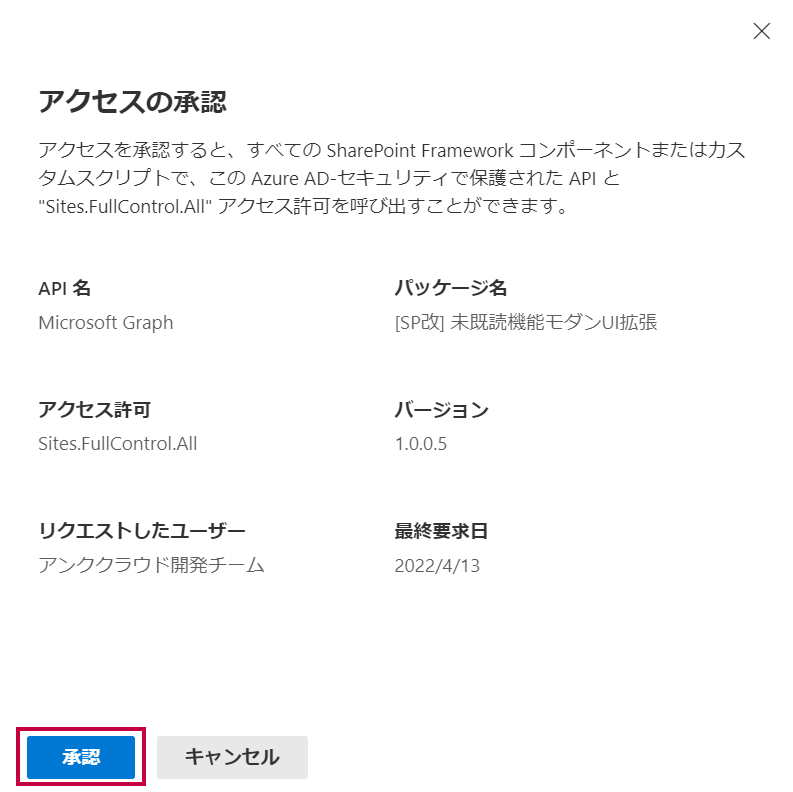
- ��L�̍��ڂ� [���F���ꂽ�v��] �c���[�̔z���Ɉړ��������Ƃ��m�F���܂��B
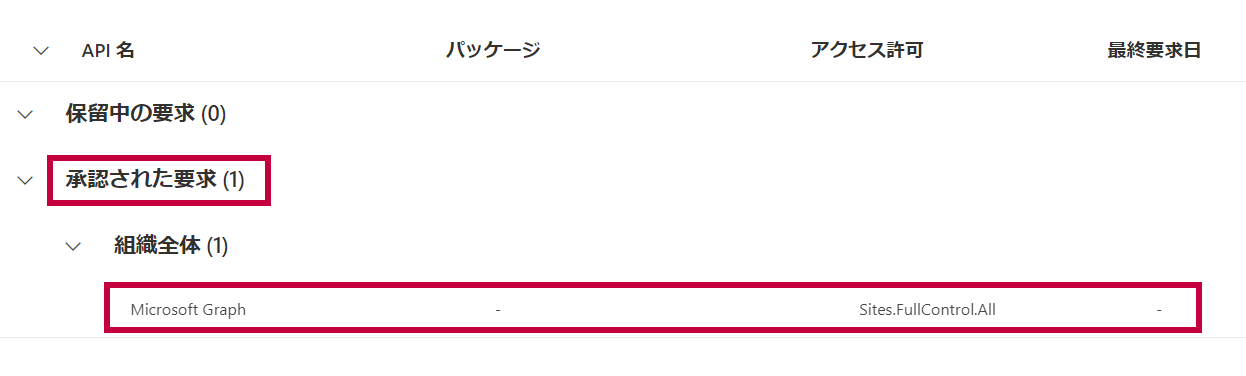
�A�v�� �J�^���O �T�C�g�Ɂw[SP��] �����Nj@�\�Ǘ��x�A�v�����C���X�g�[��
�A�v�� �J�^���O �T�C�g�Ɂw[SP��] �����Nj@�\�Ǘ��x�A�v�����C���X�g�[�����܂��B
- �u�O���[�o���Ǘ��ҁi�S�̊Ǘ��ҁj�v�܂��́uSharePoint�Ǘ��ҁv�̌����ŁA�A�v�� �J�^���O �T�C�g�� [SharePoint �p�A�v��] ���C�u�����ɃA�N�Z�X���܂��B
- ��ʉE��̎��ԃA�C�R������ [�A�v���̒lj�] ���N���b�N���܂��B
- �A�v����lj����܂��B
- ���_��UI�� [�}�C �A�v��] ��ʂ��\�����ꂽ�ꍇ
[�lj��ł���A�v��] ����w[SP��] �����Nj@�\�Ǘ��x��T���A[�lj�] ���N���b�N���܂��B
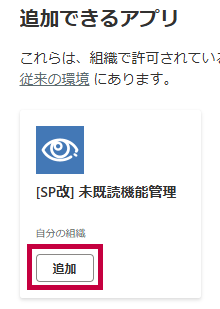
- �N���V�b�NUI�� [�T�C�g �R���e���c ▶ �����̃A�v��] ��ʂ��\�����ꂽ�ꍇ
[�lj��ł���A�v��] ����w[SP��] �����Nj@�\�Ǘ��x��T���A�A�C�R�����N���b�N���܂��B
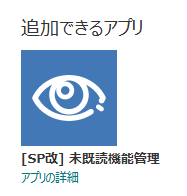
- �C���X�g�[�����������\���ɂȂ�܂��B
- ���_��UI�̏ꍇ
�@ �A�v���� [�lj����Ă��܂�] �ƕ\������܂��B
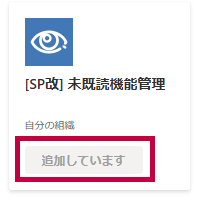
�A ��ʍ���ɂ��郊���N����A�A�v�� �J�^���O �T�C�g�ɖ߂�܂��B
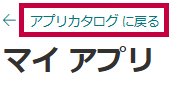
�B [�T�C�g �R���e���c] ��ʂɈړ����܂��B
�C [�T�C�g �R���e���c] ��ʂɁw[SP��] �����Nj@�\�Ǘ��x���������ŕ\�������̂ŁA���炭�҂��Ă���y�[�W���ēǂݍ��݂��܂��B

- �N���V�b�NUI�̏ꍇ
[�T�C�g �R���e���c] ��ʂɁw[SP��] �����Nj@�\�Ǘ��x���������ŕ\�������̂ŁA���炭�҂��܂��B
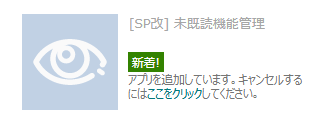
- �w[SP��] �����Nj@�\�Ǘ��x�A�v���̃C���X�g�[���������������Ƃ��m�F���܂��B
�� ���_��UI�� [�T�C�g �R���e���c] ���

�� �N���V�b�NUI�� [�T�C�g�R���e���c] ���
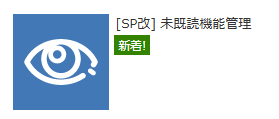
�A�v�� �J�^���O �T�C�g�ɊǗ��y�[�W���쐬
�A�v�� �J�^���O �T�C�g��Web�p�[�c �y�[�W�Ɂw[SP��] �����Nj@�\�Ǘ��x�A�v����W�J���A�����Nj@�\�̊Ǘ��y�[�W���쐬���܂��B
�A�v�� �J�^���O �T�C�g�ɍ쐬�����Ǘ��y�[�W�ł́A�e�i���g�������C�Z���X������m�F�ł��܂��B
- �u�O���[�o���Ǘ��ҁi�S�̊Ǘ��ҁj�v�܂��́uSharePoint�Ǘ��ҁv�̌����ŁA�e�i���g�̃A�v�� �T�C�g�i�e�i���g�̃A�v�� �J�^���O�j�ɃA�N�Z�X���܂��B
- ��ʉE��̎��ԃA�C�R������ [�T�C�g �R���e���c] ���N���b�N���܂��B
- [�T�C�g �R���e���c] ��ʂŁA[�T�C�g�̃y�[�W] ���N���b�N���܂��B
- [�T�C�g�̃y�[�W] ��ʂŁA�R�}���h �o�[�� [�V�K] �� [Web �p�[�c �y�[�W] ���N���b�N���܂��B
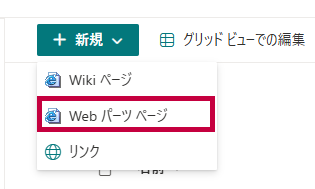
- [�T�C�g �R���e���c ▶ �V���� Web �p�[�c �y�[�W] ��ʂ��\�������̂ŁA���ꂼ��C�ӂ̒l���w�肵�� [�쐬] ���N���b�N���܂��B
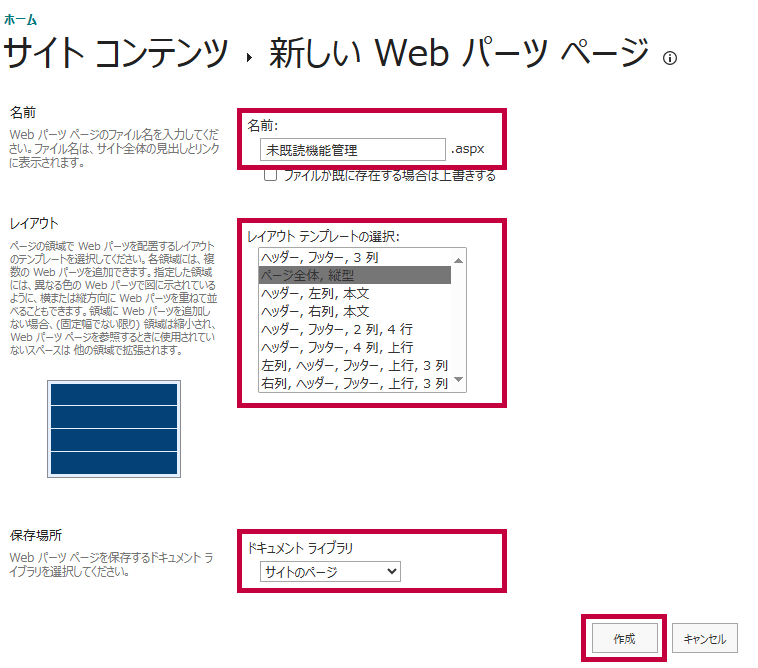
- �y�[�W���쐬���ꂽ��A[Web �p�[�c�̒lj�] �N���b�N���܂��B
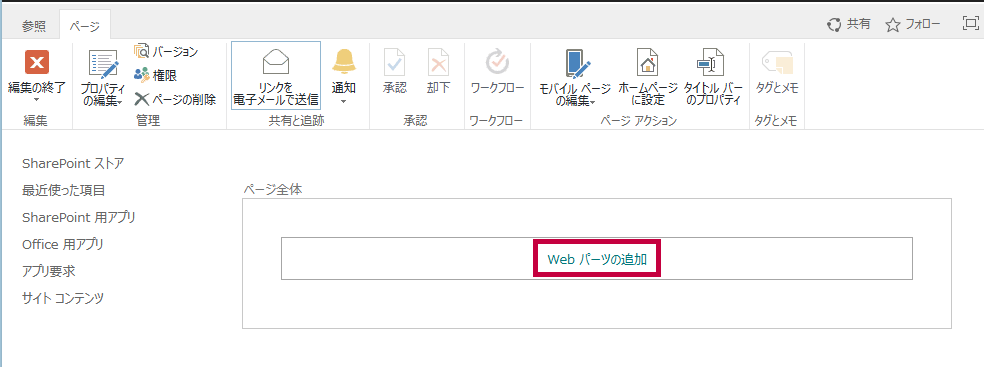
- ���{�� ���j���[�ŁA[�J�e�S��] �� [�T�C�g �c�[��] ����w[SP��] �����Nj@�\�Ǘ��x��I�����A[�lj�] ���N���b�N���܂��B
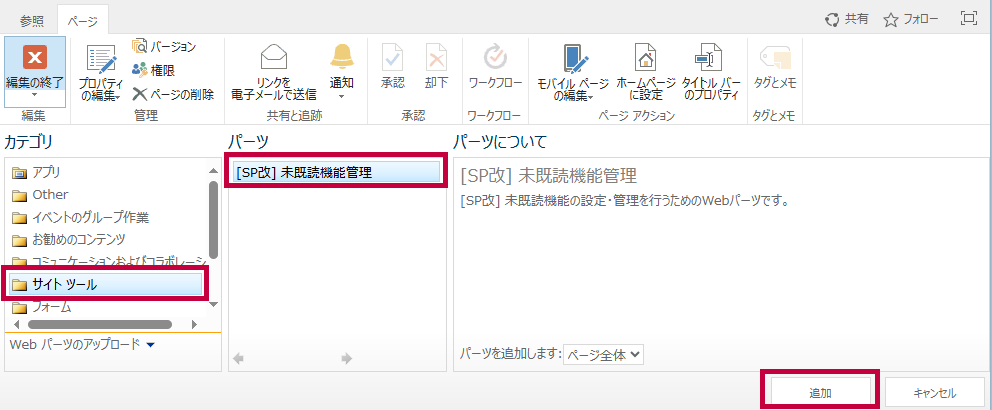
- �y�[�W�ɖ����Nj@�\�Ǘ�Web�p�[�c���lj�����܂��B
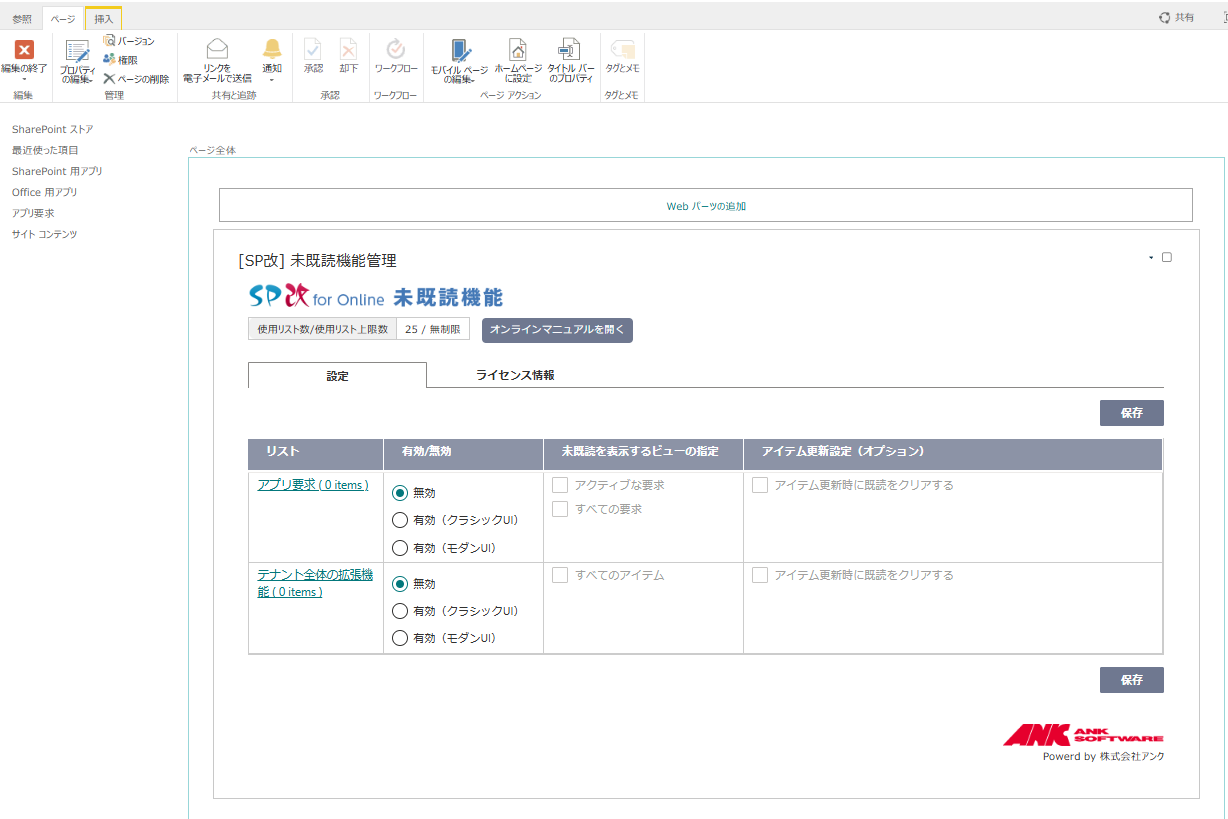
- ���{�� ���j���[�ŁA[�y�[�W] �^�u�� [�ҏW�̏I��] ���N���b�N���܂��B
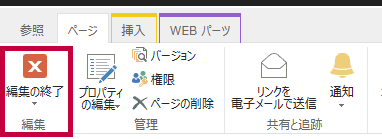
- �Ǘ��y�[�W���쐬���ꂽ���Ƃ��m�F���܂��B
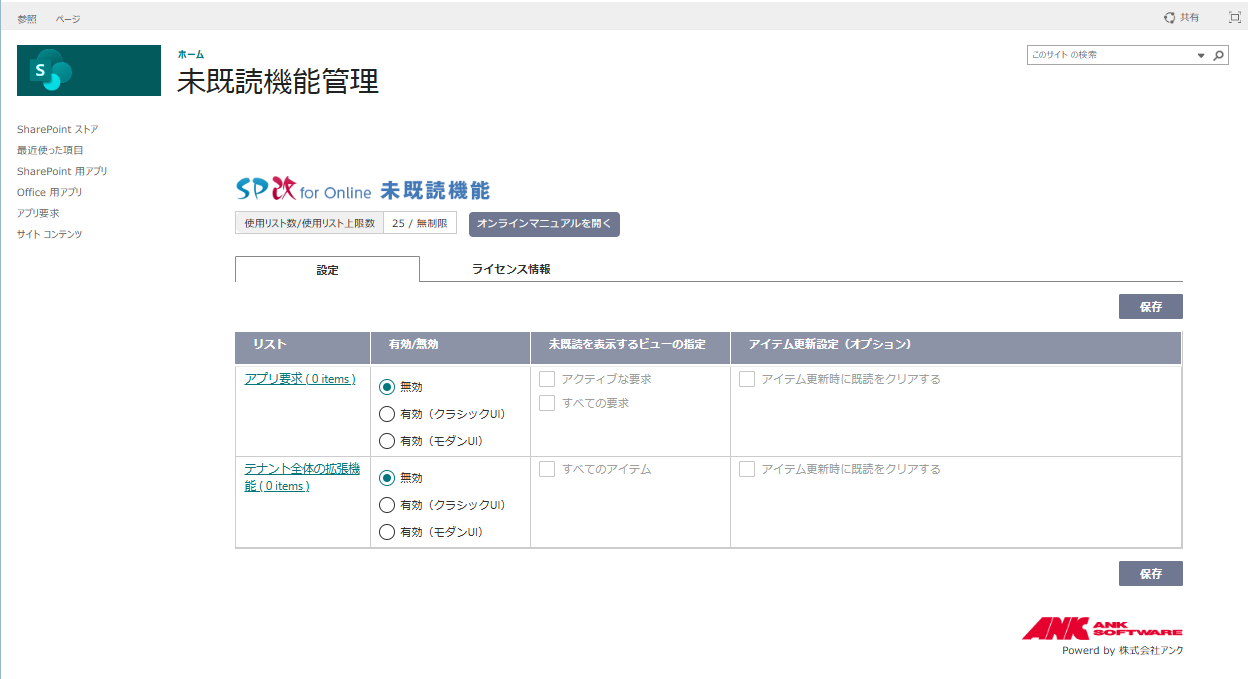
�T�C�g�ւ̃C���X�g�[��
�����Nj@�\�𗘗p����T�C�g���ɃA�v�����C���X�g�[�����A�Ǘ��y�[�W���쐬���܂��B
�����̎菇���s���ɂ́A�T�C�g�Ǘ��Ҍ������K�v�ł��B
�w[SP��] �����Nj@�\�Ǘ��x�A�v���̃C���X�g�[��
�����Nj@�\�𗘗p����T�C�g�ցw[SP��] �����Nj@�\�Ǘ��x�A�v�����C���X�g�[�����܂��B
- �T�C�g�Ǘ������������[�U�[�ŁA�C���X�g�[���Ώۂ̃T�C�g�ɃA�N�Z�X���܂��B
- ��ʉE��̎��ԃA�C�R������ [�A�v���̒lj�] ���N���b�N���܂��B
- �A�v����lj����܂��B
- ���_��UI�� [�}�C �A�v��] ��ʂ��\�����ꂽ�ꍇ
[�lj��ł���A�v��] ����w[SP��] �����Nj@�\�Ǘ��x��T���A[�lj�] ���N���b�N���܂��B
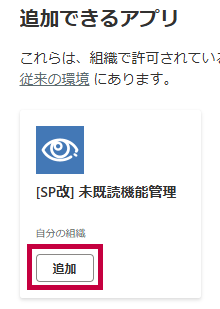
- �N���V�b�NUI�� [�T�C�g �R���e���c ▶ �����̃A�v��] ��ʂ��\�����ꂽ�ꍇ
[�lj��ł���A�v��] ����w[SP��] �����Nj@�\�Ǘ��x��T���A�A�C�R�����N���b�N���܂��B
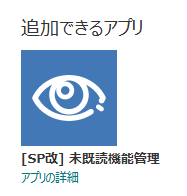
- �C���X�g�[�����������\���ɂȂ�܂��B
- ���_��UI�̏ꍇ
�@ �A�v���� [�lj����Ă��܂�] �ƕ\������܂��B
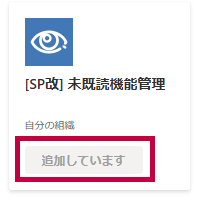
�A ��ʍ���ɂ��郊���N����A���̃T�C�g�ɖ߂�܂��B
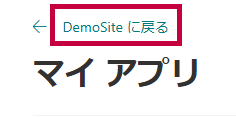
�B [�T�C�g �R���e���c] ��ʂɈړ����܂��B
�C [�T�C�g �R���e���c] ��ʂɁw[SP��] �����Nj@�\�Ǘ��x���������ŕ\�������̂ŁA���炭�҂��Ă���y�[�W���ēǂݍ��݂��܂��B

- �N���V�b�NUI�̏ꍇ
[�T�C�g �R���e���c] ��ʂɁw[SP��] �����Nj@�\�Ǘ��x���������ŕ\�������̂ŁA���炭�҂��܂��B
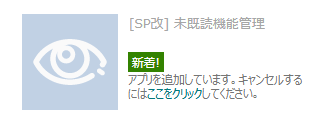
- �w[SP��] �����Nj@�\�Ǘ��x�A�v���̃C���X�g�[���������������Ƃ��m�F���܂��B
�� ���_��UI�� [�T�C�g �R���e���c] ���

�� �N���V�b�NUI�� [�T�C�g�R���e���c] ���
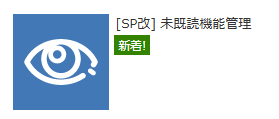
�w[SP��] �����Nj@�\���_��UI�g���x�A�v���̃C���X�g�[��
���_��UI���X�g�Ŗ����Nj@�\�𗘗p����ꍇ�ɂ́A�w[SP��] �����Nj@�\���_��UI�g���x�A�v���̃C���X�g�[�����K�v�ł��B
�Ȃ��A���_��UI���X�g�Ŗ����Nj@�\�𗘗p���Ȃ��T�C�g�ł́A���̎菇�͕s�v�ł��B
���w[SP��] �����Nj@�\���_��UI�g���x�A�v���̃C���X�g�[�����@�́A�w[SP��] �����Nj@�\�Ǘ��x�A�v���Ɠ����ł��B
- �T�C�g�Ǘ������������[�U�[�ŁA�C���X�g�[���Ώۂ̃T�C�g�ɃA�N�Z�X���܂��B
- ��ʉE��̎��ԃA�C�R������ [�A�v���̒lj�] ���N���b�N���܂��B
- �A�v����lj����܂��B
- ���_��UI�� [�}�C �A�v��] ��ʂ��\�����ꂽ�ꍇ
[�lj��ł���A�v��] ����w[SP��] �����Nj@�\���_��UI�g���x��T���A[�lj�] ���N���b�N���܂��B
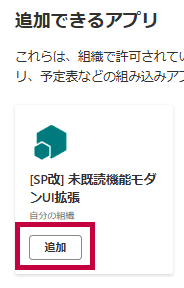
- �N���V�b�NUI�� [�T�C�g �R���e���c ▶ �����̃A�v��] ��ʂ��\�����ꂽ�ꍇ
[�lj��ł���A�v��] ����w[SP��] �����Nj@�\���_��UI�g���x��T���A�A�C�R�����N���b�N���܂��B
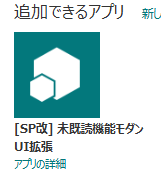
- �C���X�g�[�����������\���ƂȂ�̂ŁA���炭�҂��܂��B
- [�T�C�g �R���e���c] ��ʂŁA�w[SP��] �����Nj@�\���_��UI�g���x�A�v�����C���X�g�[�����ꂽ���Ƃ��m�F���܂��B
�� ���_��UI�� [�T�C�g �R���e���c] ���

�� �N���V�b�NUI�� [�T�C�g�R���e���c] ���
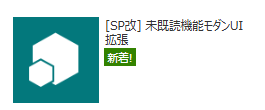
�A���C���X�g�[����ɍăC���X�g�[������ƃG���[�ɂȂ邱�Ƃ�����܂��B���̏ꍇ�ɂ́A�u�T�C�g�̂��ݔ��v����сu�T�C�g�R���N�V�����̂��ݔ��v���m�F���Ă��������B�����A�v�����c���Ă�����A�u�T�C�g�̂��ݔ��v����сu�T�C�g�R���N�V�����̂��ݔ��v����A�v�����폜���A�ēx�C���X�g�[�������s���Ă��������B
�T�C�g�ɊǗ��y�[�W���쐬
�����Nj@�\�𗘗p����T�C�g�Ɂw[SP��] �����Nj@�\�Ǘ��x�A�v����W�J���A�ȉ��̂����ꂩ�̕��@�Ŗ����Nj@�\�̊Ǘ��y�[�W���쐬���܂��B
�Ǘ��y�[�W���쐬����ƁA�T�C�g���������Nj@�\�̐ݒ����s����悤�ɂȂ�܂��B
�����_���T�C�g�̏ꍇ�́A�A�v���y�[�W���쐬������@�𐄏����܂��B
���N���V�b�N�́uWeb �p�[�c �y�[�W�v�������́uWiki �y�[�W�v��Web�p�[�c��z�u���ĊǗ��y�[�W���쐬���邱�Ƃ��\�ł��B
���@�P�F�A�v���y�[�W���쐬����ꍇ
���_���T�C�g�ł́A�A�v���y�[�W�̍쐬�ɂ�薢���Nj@�\�̊Ǘ��y�[�W���쐬�ł��܂��B
�w[SP��] �����Nj@�\�Ǘ��x�̃A�v���y�[�W���쐬����菇�́A�ȉ��̒ʂ�ł��B
- �T�C�g�Ǘ������������[�U�[�ŁA�w[SP��] �����Nj@�\�Ǘ��x�A�v����W�J����T�C�g�̃z�[���i�g�b�v�y�[�W�j�ɃA�N�Z�X���܂��B
- �T�C�g�̃z�[���ŁA�R�}���h �o�[�� [�V�K] �� [�y�[�W] ���N���b�N���܂��B
���T�C�g�̃z�[���i�g�b�v�y�[�W�j�ȊO�ł́A�A�v���y�[�W�͍쐬�ł��܂���B
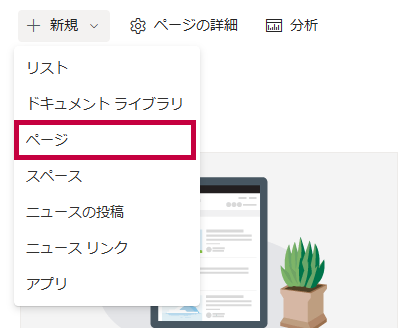
- [�y�[�W �e���v���[�g] �p�l�����\�����ꂽ�� [�A�v��] ���N���b�N���A�w[SP��] �����Nj@�\�Ǘ��x��I�����܂��B
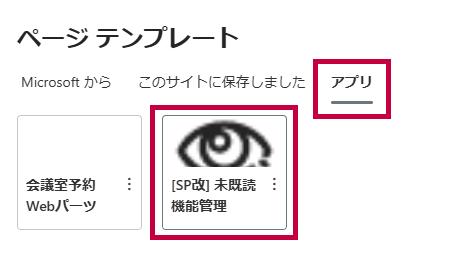
- �p�l���E���Ɂw[SP��] �����Nj@�\�Ǘ��x���\������邱�Ƃ��m�F���A�E���� [�y�[�W�̍쐬] ���N���b�N���܂��B
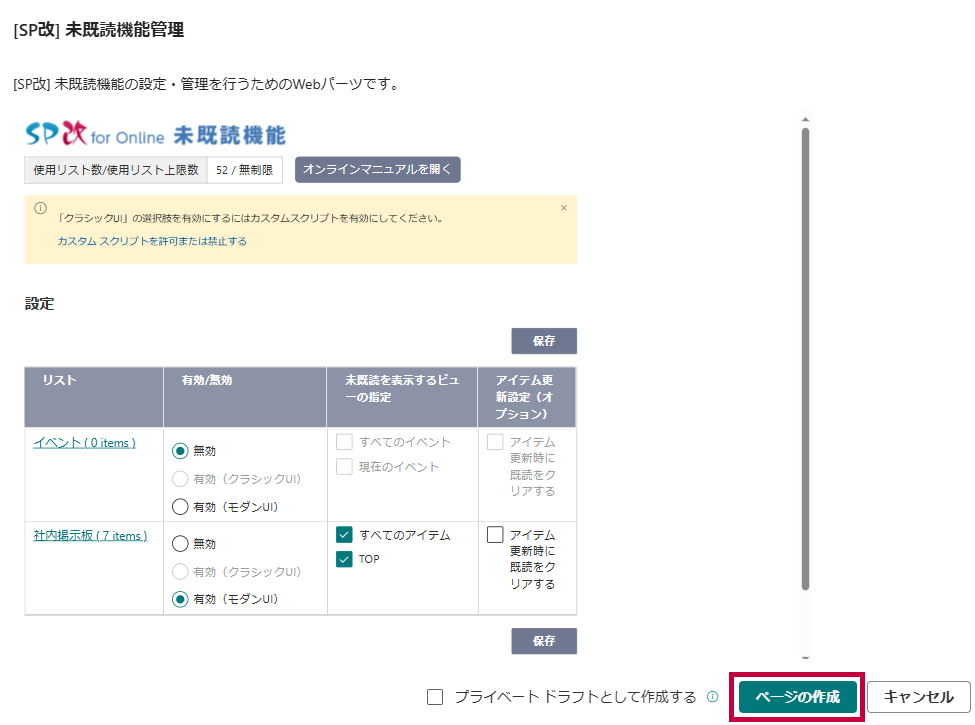
- �A�v���y�[�W���쐬����A��ʉE���� [�A�v�� �y�[�W�̏ڍ�] �p�l�����\������܂��B
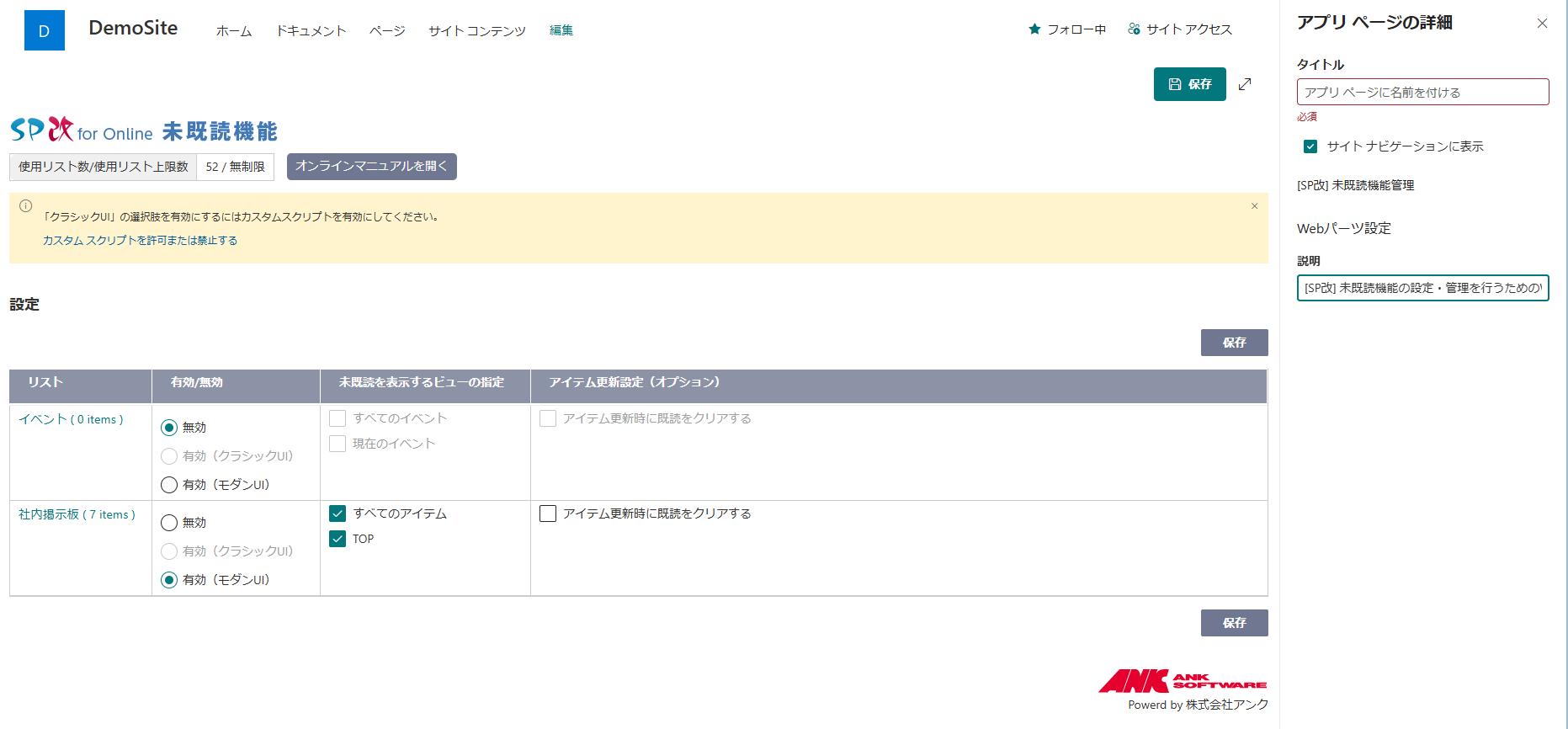
- [�A�v�� �y�[�W�̏ڍ�] �p�l���ŁA[�^�C�g��] �ɔC�ӂ̃y�[�W�^�C�g������͂��A[�ۑ�] ���N���b�N���܂��B
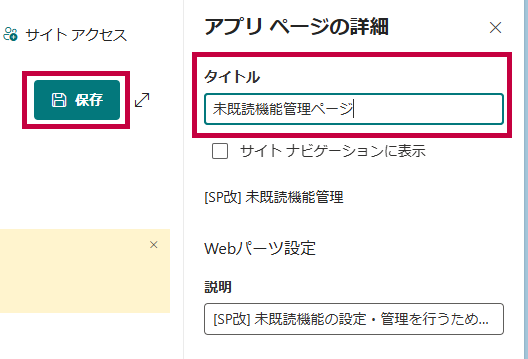
- �����Nj@�\�̊Ǘ��y�[�W���쐬����܂��B
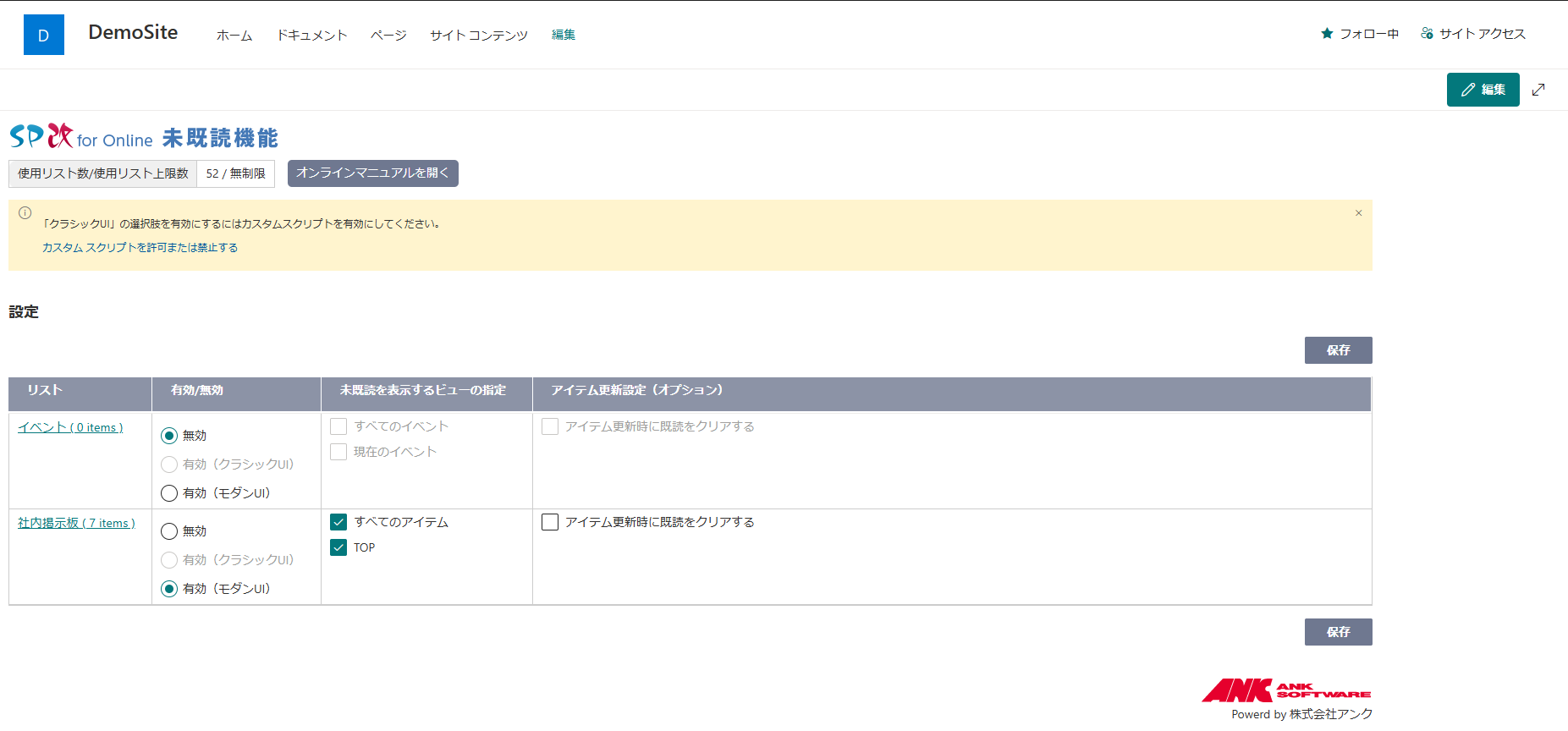
���@�Q�F�T�C�g�y�[�W��Web�p�[�c��z�u����ꍇ
�T�C�g �y�[�W�Ɂw[SP��] �����Nj@�\�Ǘ��xWeb�p�[�c��z�u����ƁA�����Nj@�\�̊Ǘ��y�[�W���쐬�ł��܂��B
�V�K�ɃT�C�g�y�[�W���쐬���āw[SP��] �����Nj@�\�Ǘ��xWeb�p�[�c��z�u����菇�́A�ȉ��̒ʂ�ł��B
- �T�C�g�Ǘ������������[�U�[�ŁA�w[SP��] �����Nj@�\�Ǘ��x�A�v����W�J����T�C�g�ɃA�N�Z�X���܂��B
- [�T�C�g �R���e���c] ��ʂɈړ����A[�T�C�g�̃y�[�W] ���N���b�N���܂��B
- [�T�C�g�̃y�[�W] ��ʂŁA�R�}���h �o�[�� [�V�K] �� [�T�C�g �y�[�W] ���N���b�N���܂��B
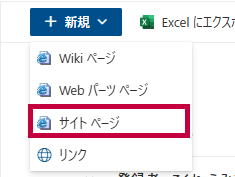
- �V�����T�C�g�y�[�W���쐬����A��ʉE���� [�c�[�� �{�b�N�X] �p�l�����\�����ꂽ��A[���ׂĂ� Web �p�[�c��\��] ���N���b�N���܂��B
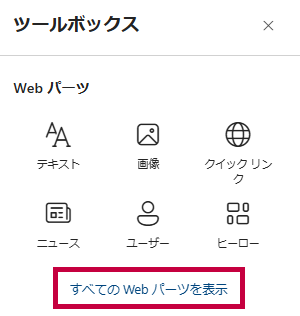
- [Web �p�[�c] �p�l���ŁA[�ڍאݒ�] �ɂ���w[SP��] �����Nj@�\�x��T���A�A�C�R�����N���b�N���܂��B
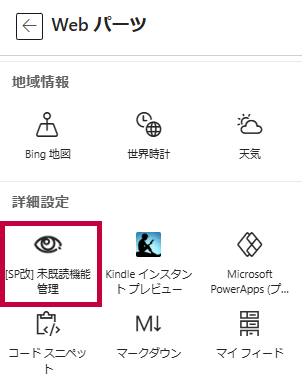
- �T�C�g �y�[�W�ɖ����Nj@�\�Ǘ�Web�p�[�c���lj����ꂽ���Ƃ��m�F���܂��B
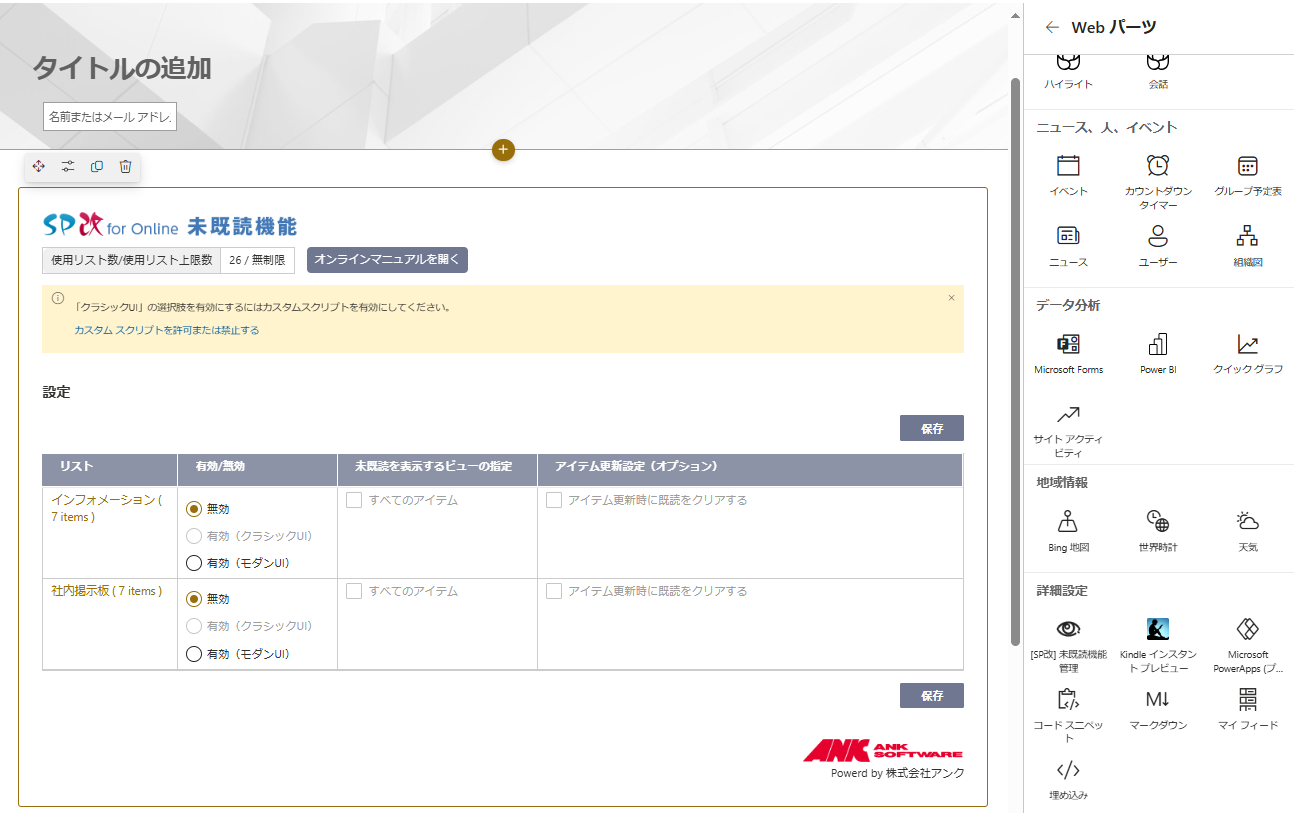
- �y�[�W�̃^�C�g���ȂǔC�ӂ̐ݒ���s���A�y�[�W��ۑ����ĕ��܂��B

- �����Nj@�\�̊Ǘ��y�[�W���쐬����܂��B
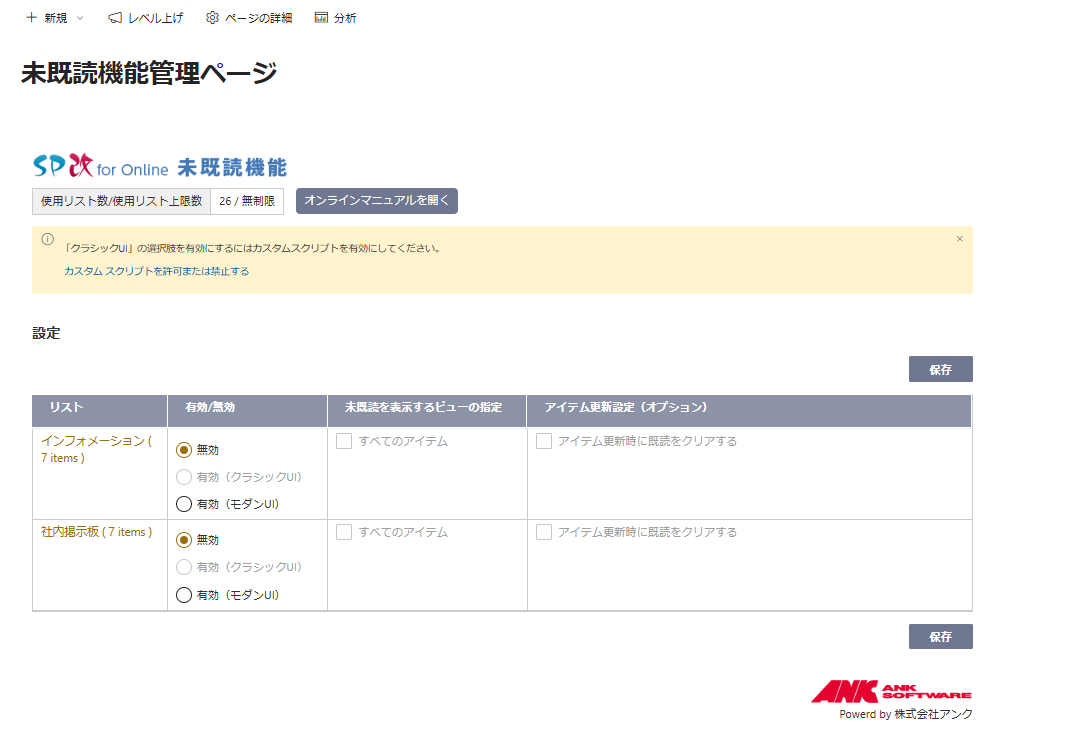
 ���̃y�[�W�̐擪��
���̃y�[�W�̐擪��
© 2024 ANK Co.,Ltd.